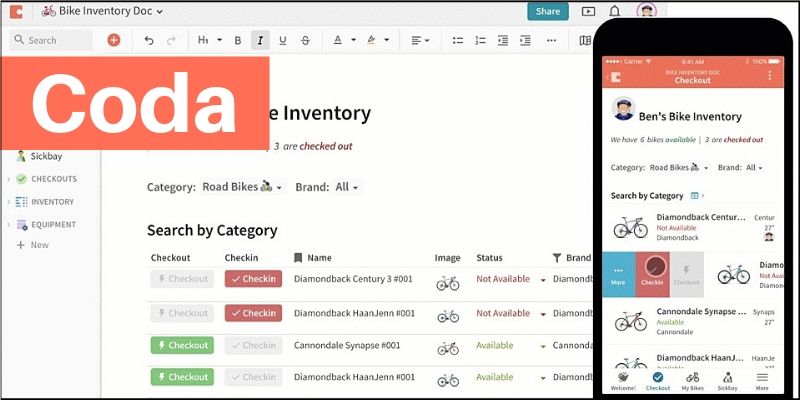
 どうも、まさとらん(@0310lan)です!
どうも、まさとらん(@0310lan)です!
今回は、あらゆるドキュメントが作れて自分の好きなようにカスタマイズも可能なWebサービスをご紹介します。
簡単に言ってしまうと、Word・Excel・IFTTT・Trelloが融合したようなドキュメント作成サービスになっており、非エンジニアの方でも簡単に高度なカスタマイズができます。
また、知人を招待して一緒にドキュメントを共有・編集したり、パブリックに公開してブログのように使ったり、プライベートで自分専用の秘密メモを作ったり、さまざまなことができるのでご興味ある方はぜひ参考にしてみてください。
【 Coda 】
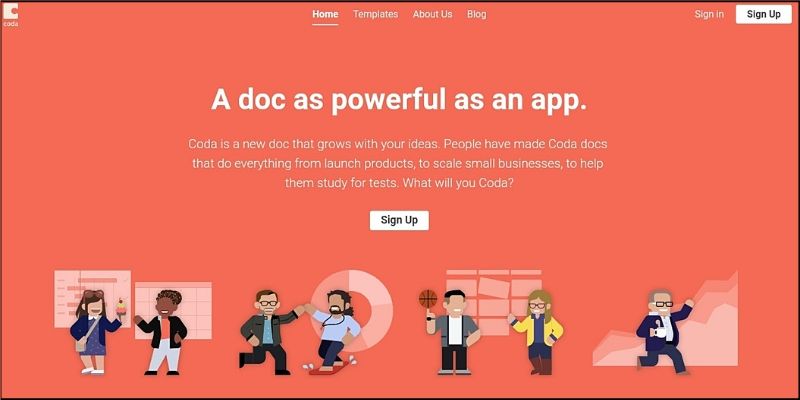
■「Coda」の使い方
それでは、実際に「Coda」をどのように使っていけばよいのかを見ていきましょう!
まずはサイトのトップページにある【Sign Up】ボタンをクリックして無料のユーザー登録を済ませておきましょう。
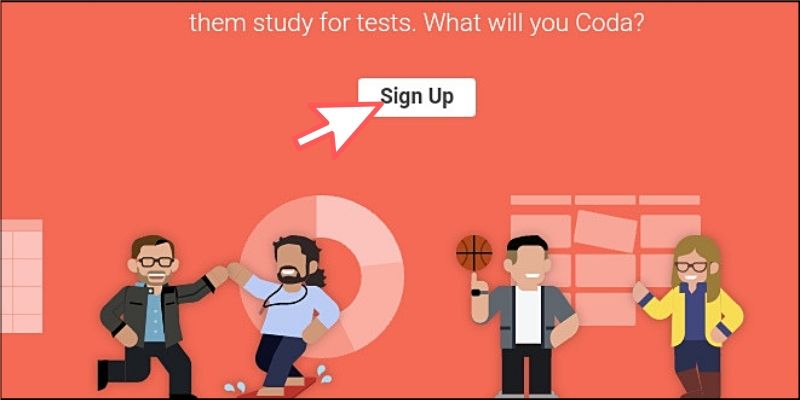
Googleボタンをクリックするだけで、すぐにログインが完了するので便利です。

自分専用のダッシュボード画面が表示されたら準備OK!
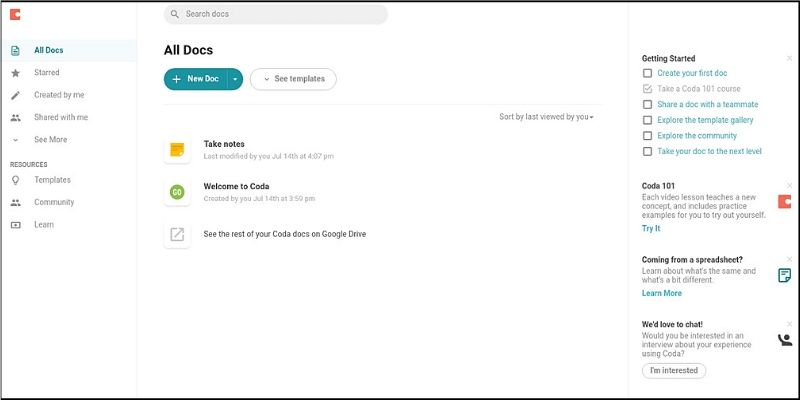
ここからさまざまな用途に合ったドキュメントの作成や管理をおこなうことができます。
チームで共有するプロジェクト管理から個人的なメモ感覚のプライベートな使い方まで、幅広く活用できるサービスになっています。
■ドキュメントの作り方
今度は、Codaを使った基本的なドキュメント作成の手順について見ていきましょう。
基本になるのは、ダッシュボードから【New Doc】ボタンをクリックして作成する方法です。

Wordのようにすぐ文章を書いていくことができます。

ヘッダーやリストなどの一般的なマークダウン記法も使えますし、埋め込みリンクや絵文字・コメントなども一緒に挿入できます。
また、Excelのようなテーブルをはじめ、カンバンボード、チャート、カレンダーなど、さまざまなコンテンツを自由に挿入することもできます。

試しにテーブルを挿入すると次のようになります。

このテーブルにはさまざまな機能が搭載されているのですが、詳しくは後述します。
これらの豊富なコンテンツを好きなように組み合わせることで、あらゆるドキュメントを作成することができるわけです。
たとえば、社内プロジェクトやチームのタスク管理表を作ったり…
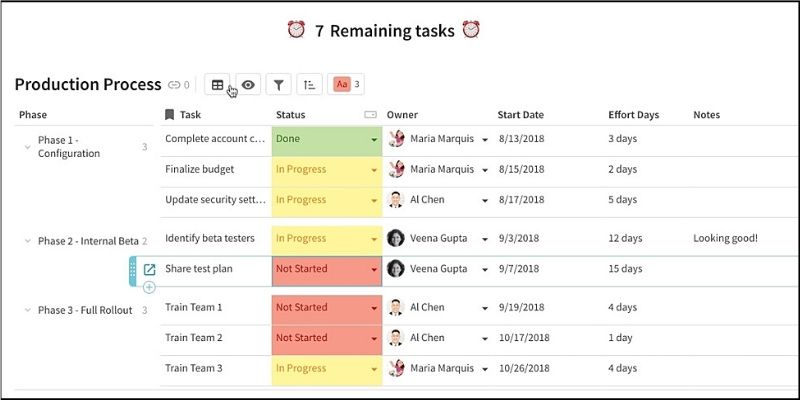
シンプルなTODOリストを作ってみたり…
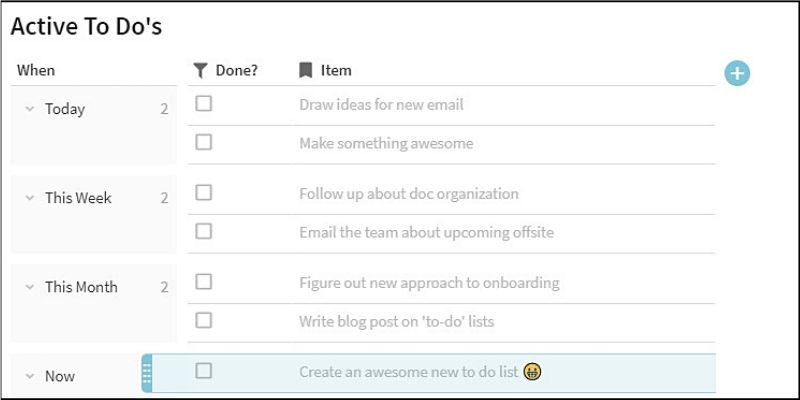
進捗状況を把握しやすいガントチャートも作れます。
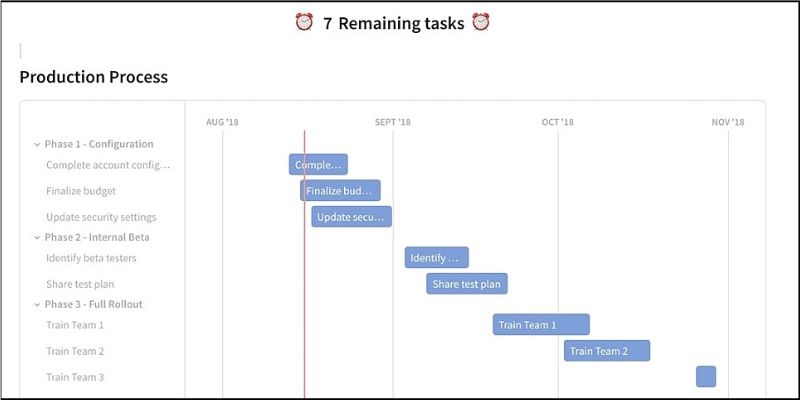
また、ExcelやGoogleスプレッドシートに入力しているデータを【Ctrl + C】などでコピーしてみましょう。

そして、【Ctrl + V】でCodaへ簡単に貼り付けることが可能です。
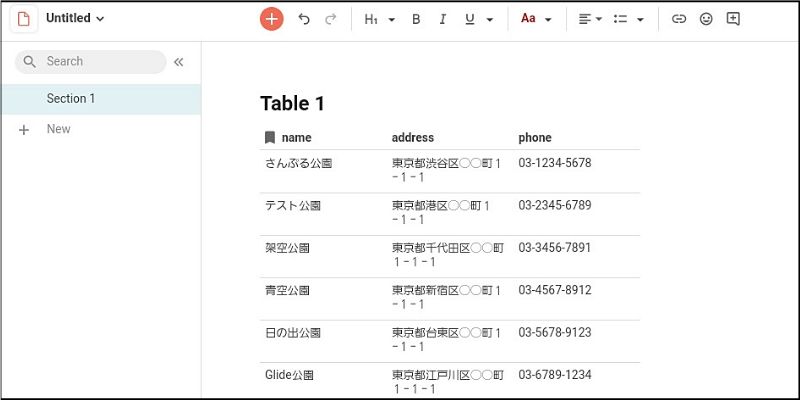
もちろん、テーブルのレイアウトやスタイルなどは自由にカスタマイズできます。
さらにTrelloと連携することも可能で、たとえば以下のようなタスクボードがあるとします。
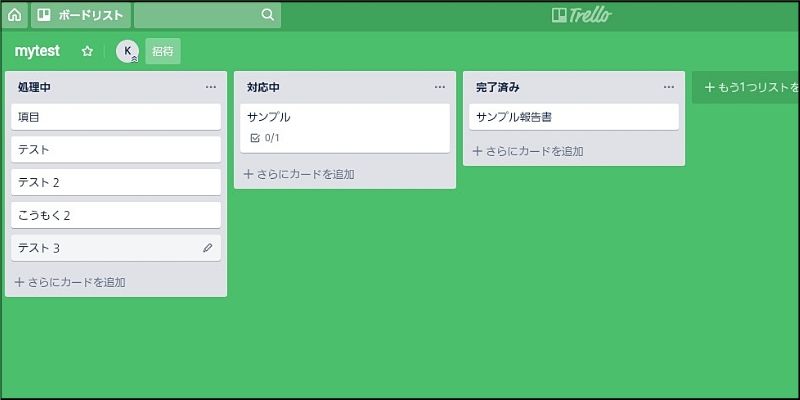
このボードも1クリックでCodaへ取り込むことが可能です!
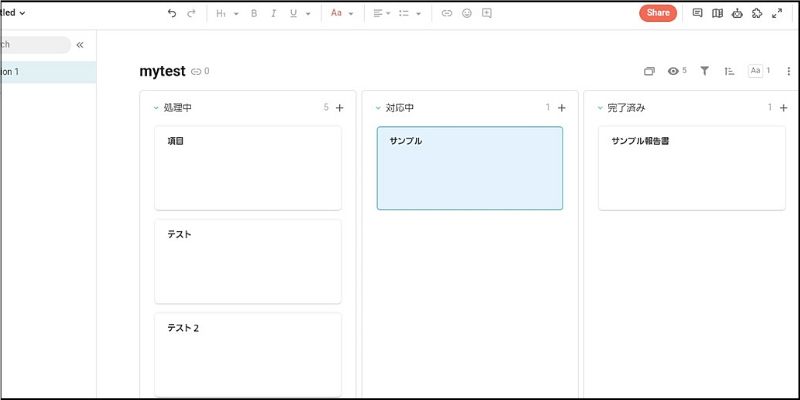
他にも、CSVファイルを読み込んだり、YouTube動画やマップを埋め込んだり、TwitterやInstagramなどの投稿を挿入したりすることも可能です。
とにかく、アイデアしだいでどんなドキュメントにも変身する万能なサービスなので、プロジェクト管理や報告書などの業務用途や日記とか小づかい帳のような個人用途まで幅広いシーンで活用することができるでしょう。
<参考リンク>
■テーブルの便利機能
Codaのドキュメントで挿入できるテーブルには、いくつかの便利な機能が搭載されているのでご紹介しておきます。
サンプル例として、Codaのテーブルで作成した以下のようなタスク表を用意してみました。

このテーブルには、自分で好きなルールを作成して処理を単純化できる機能があります。Excelなどの表計算ソフトにも同様の機能がありますが、Codaを使うとより簡単に実現することができます。
たとえば【状態】が【Done】になった行を好きな色でハイライト表示できるようにカスタマイズしてみましょう。
フォーマットボタンをクリックして新規ルールを作成します。
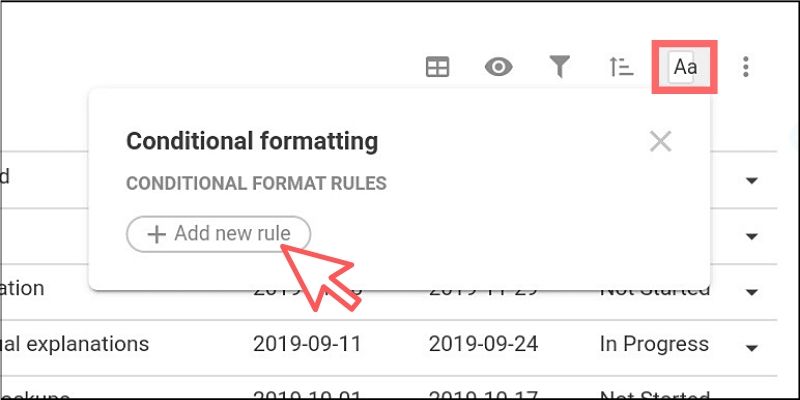
ルールを作成する列(状態)を選択します。
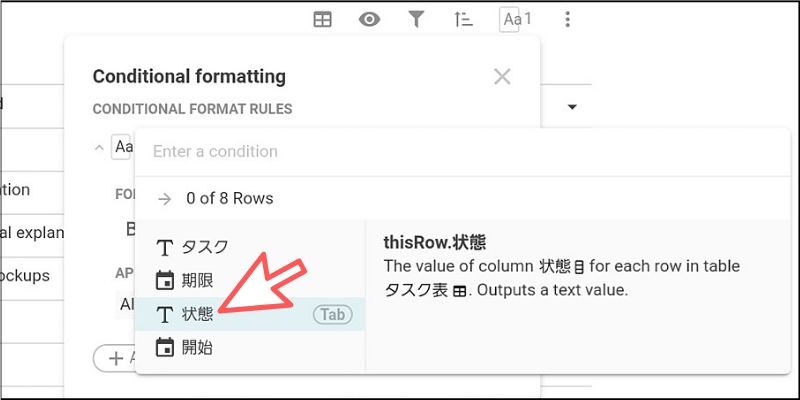
【Done】になったら色を変えたいのでDoneを選択しましょう。
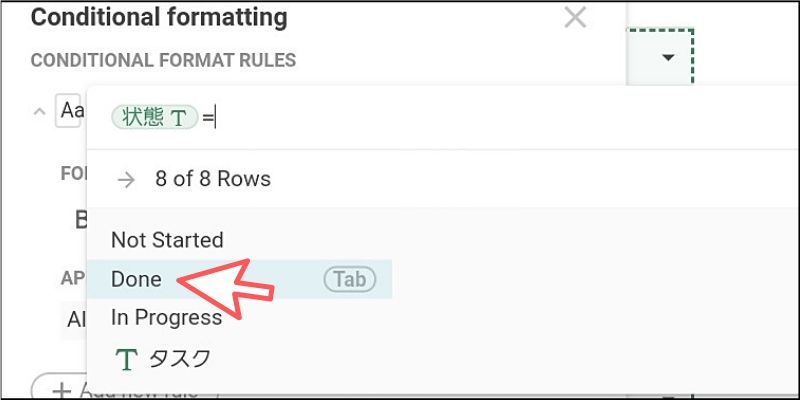
あとは、ハイライト表示する色を決めれば完了(今回はグレーにしてみました)
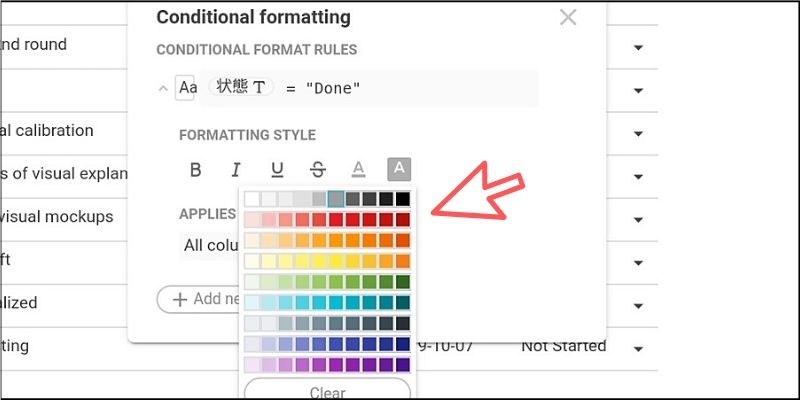
すると、状態が【Done】の行だけハイライト表示されているのが分かりますね!
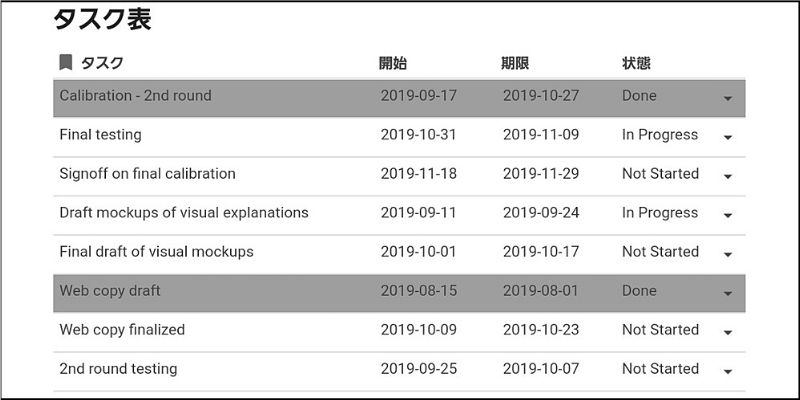
これで状態の値によって、自動的にハイライト表示されるようになるわけです。
また、この表は【タスク】を基準にして並んでいますが、これを【状態】が基準になるように変えてみましょう。
そこで、新規のグループを作成します。
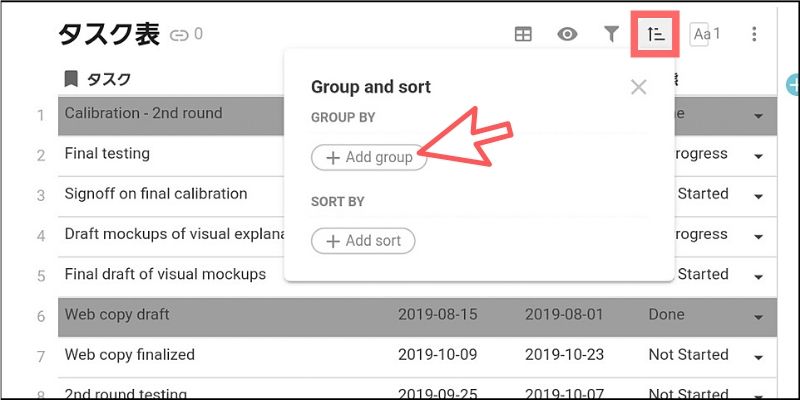
基準になる列(状態)を選択します。
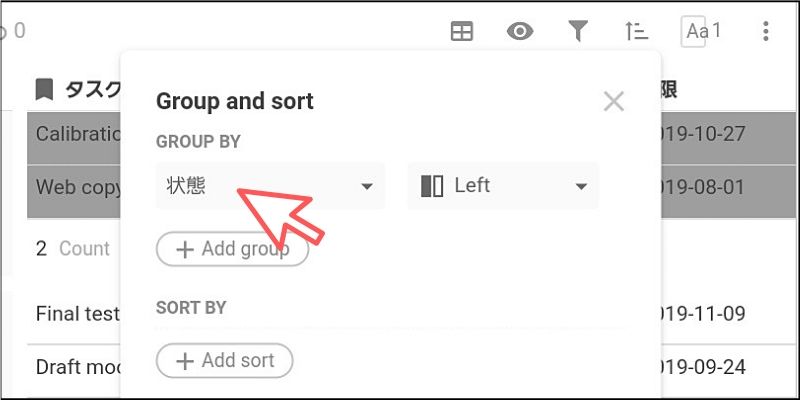
すると【状態】を基準にして表が並べ替えられたのが分かります。

これで完了しているタスク、未完了のタスクなどが把握しやすくなりましたね。
さらに、レイアウトを変更してみましょう。
カンバン、カレンダー、詳細表示などに変更できるのですが、試しにチャート表示からガントチャートを選択してみます。
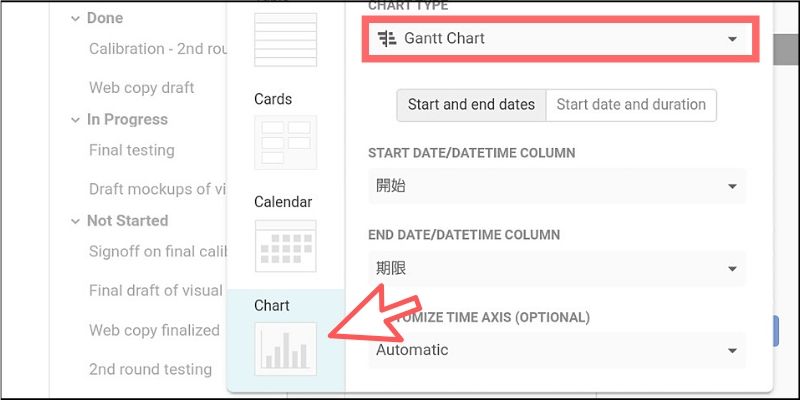
すると、一瞬でレイアウトが変更されます!

ガントチャートだとタスクの期限などが把握しやすいですね。カレンダーに切り替えれば全体のスケジュール感も分かりやすいでしょう。
テーブルは他にも計算処理や関数の作成など、基本的な表計算ソフトと同じようなことも可能なので非常に汎用性の高いコンテンツと言えます。
■面倒な処理を自動化してみよう
Codaにはドキュメントを作成するうえで、単純になりがちな作業を自動化できる機能が提供されているので解説をしておきます。
たとえば、さきほどのタスク表で新規に行を追加してタスクや日付を設定して…というような作業を1クリックでできるボタンを作成してみましょう。
メニューから【Button】を選択します。
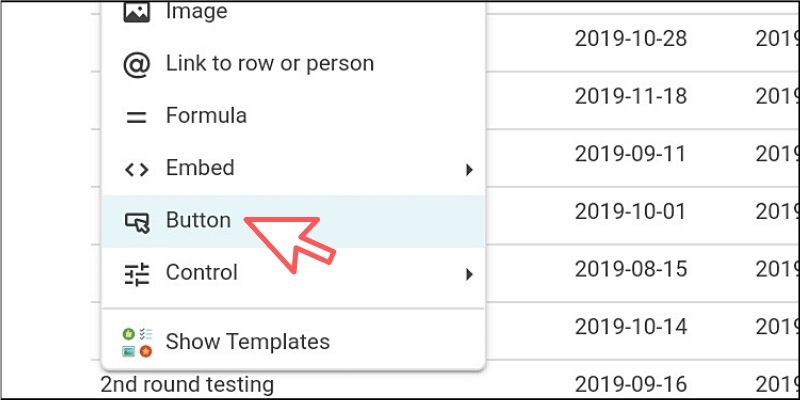
行を追加したときの初期値を設定しておきます。

すると、ボタンをクリックするだけで初期値が設定された状態で行が追加されるわけです!

他にも、ボタンをクリックして行や列を削除したり、リンクを開いてみたり、通知を表示するなど、さまざまなアクションを設定できます。
今度は、コントロール機能を使ってテーブルの【状態】を並び替えられる機能を作成してみましょう。
メニューから【Control】→【Select】を選択します。
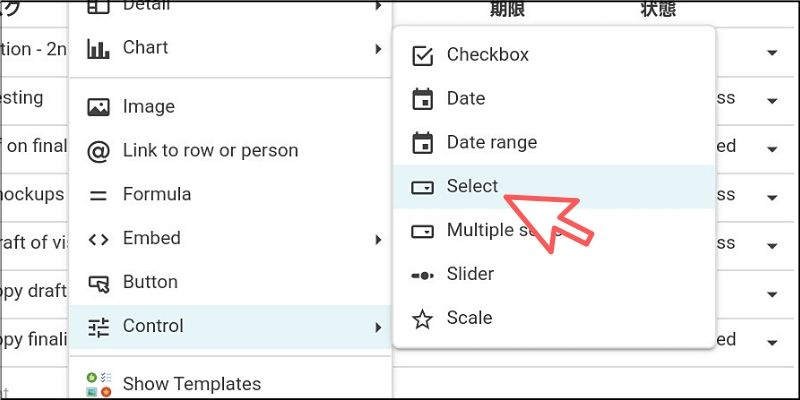
【状態】で選択できる値を設定します。
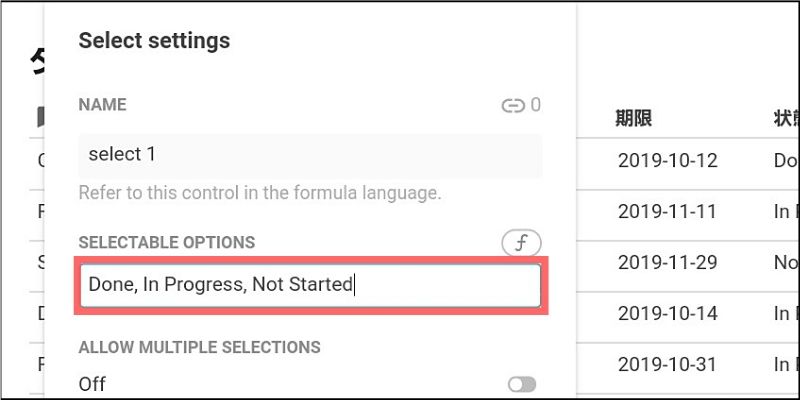
コントロール機能とテーブルをMatches()関数を使って連携させれば完了です。

コントロールのセレクトボックスから状態を選ぶだけで、テーブルを並び替えることができるのです!

利用できるコントロールはセレクトボックスだけでなく、たとえばカレンダーにすれば目的の日付だけのタスクを表示したり、今日やるべきタスクだけを自動的に表示することや、数値データを1クリックでグラフ化するようなことも可能です。
さらに高度な自動化として【Automationボタン】が提供されています。
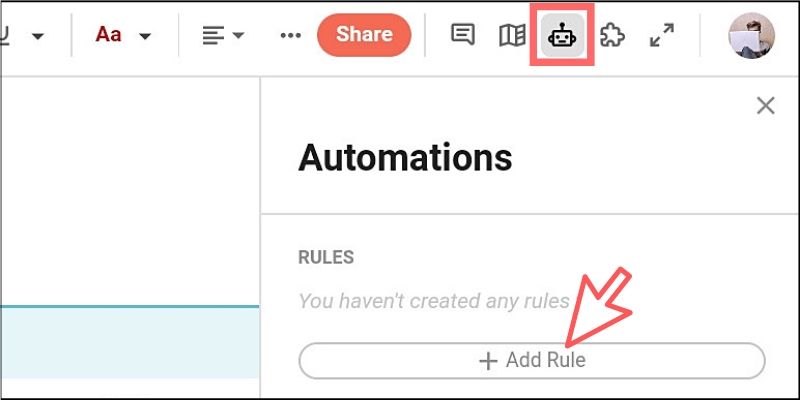
これは、いつ・どのタイミングかを指定したあとに、どんなアクションをおこないたいかを好きなように作成することができます。
たとえば、以下のような処理を簡単に作ることができます。
- タスクの期限が近づいたらメールで通知する
- 共有ドキュメントに変更があったらSlackに通知する
- 天気が悪くなりそうだったら通知を表示する
上記のように、IFTTTやZapierのような自動化処理にもよく似ていると思います。
このように、Codaを活用すればさまざまなドキュメントを作成して一元管理できるうえ、自動化処理を組み合わせて作業効率も向上させることができるわけです。
また、スマホアプリも提供されており、連携することでスマホの画面でも見やすいように最適化された状態で利用することも可能なので便利ですよ。
■動画でプログラミングが学べるpaizaラーニング

動画でプログラミングが学べるpaizaラーニングでは、Python、Java、C言語、C#、PHP、Ruby、SQL、JavaScript、HTML/CSSなど、プログラミング初心者でも動画で学べる入門レッスンを公開しています。
「Python入門編」「C#入門編」「ITエンジニアの就活準備編」といった人気講座も完全無料となっておりますので、プログラミングを学びたい方・ITエンジニアを目指したい方はぜひごらんください。
■まとめ
今回は、さまざまなドキュメントを作成して高度にカスタマイズもできるサービスについてご紹介したました。
Codaはまだ新しいサービスなので、現在も活発にアップデートが繰り返されています。分からない点があっても、コミュニティページが提供されているのでユーザー同士で問題を解決するような動きもあって好感が持てます。
2019年8月時点では、すべての機能が無料で提供されているので、ドキュメント作成にご興味のある方はぜひ試してみてください!
<参考リンク>

「paizaラーニング」では、未経験者でもブラウザさえあれば、今すぐプログラミングの基礎が動画で学べるレッスンを多数公開しております。
詳しくはこちら
そしてpaizaでは、Webサービス開発企業などで求められるコーディング力や、テストケースを想定する力などが問われるプログラミングスキルチェック問題も提供しています。
スキルチェックに挑戦した人は、その結果によってS・A・B・C・D・Eの6段階のランクを取得できます。必要なスキルランクを取得すれば、書類選考なしで企業の求人に応募することも可能です。「自分のプログラミングスキルを客観的に知りたい」「スキルを使って転職したい」という方は、ぜひチャレンジしてみてください。
詳しくはこちら




