今日はPythonの初歩的な環境構築について、公式サイトに従ったインストール手段の補足やAtomでの使い方とかを書いてみます。
バージョン管理、パッケージ管理などの話はひとまず置いておき、手元でPythonが実行できるまでを解説します。
環境構築というと難しいイメージのある方も多いかもしれませんが、Python初心者&プログラミングの環境構築初心者の方の参考になればと思います。
■MacOSの場合
MacOSには、デフォルトでPython2.7系がインストールされています。
ちょっとしたコードの実行や学習目的など、「それで充分」という人は、Terminalを起動して、下記のPythonコマンドを打てばそのまま使えちゃいます。
$ python --version python 2.7.10 $ which python /usr/bin/python
◆最新版を入れたい場合
※既にMacPortsやbrew等のパッケージ管理ソフトを使っていて、それらでインストールしたい方は対象外となります。
1.Python公式サイトのダウンロードページの黄色いボタン「Download Python 3.6.0」をクリックして、インストーラーをダウンロードします。

2017年2月7日現在、最新のファイルは python-3.6.0-macosx10.6.pkg です。
2.インストーラーを開き、規約に同意してインストールを開始します。

3.インストールを終えると、アプリケーションフォルダに「Python 3.6」が追加されます。
フォルダ内の「Python Launcher」は、テキストエディタなどで作った .py ファイルをFinder上でドラッグ・アンド・ドロップすると、その .py ファイルを実行してくれます。.pyファイルをPython Launcherに関連付ければ、ダブルクリックで実行されるようにすることもできます。
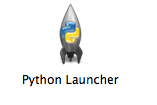
◆一緒にインストールされたIDLEについて

IDLEは、Pythonの統合開発環境です。エディタ上でPythonのコードを書いたり実行したりすることができるようになっています。
.pyファイルをダブルクリックで実行できるようにひもづけたい場合、インストールしたPythonの実体は以下のディレクトリにあります。(※初心者の方はハードルが高いかもしれませんが、Terminalなどで使いたい場合は .bash_profile などにパスを通すとよいかと)
/Library/Frameworks/Python.framework/Versions/3.6/bin/
<参考>
■Windowsの場合
1.MacOS同様に、公式サイトのダウンロードページの黄色いボタン「Download Python 3.6.0」をクリック(開いているPCのOSによって適宜ダウンロードされます)

2.MacOS同様に、python-3.6.0.exeというファイルがダウンロードされますので、ダブルクリックして開くとインストーラーが起動します。
「Install Now」をクリックするとインストールが開始されます。
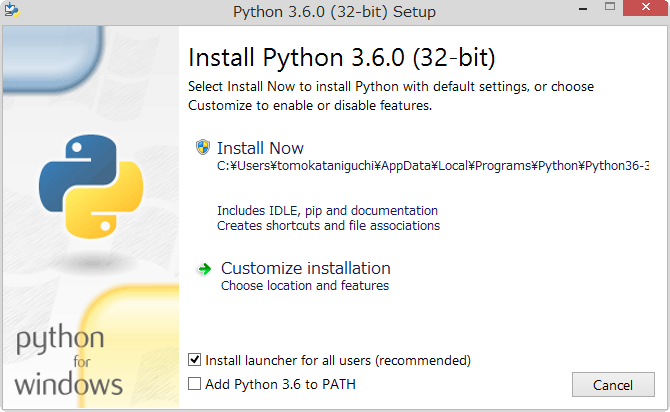
もしコマンドプロンプトで Pythonコマンドを使いたい場合は、「Add Python 3.6 to PATH」のチェックを入れておいてください。それ以外は特に弄る必要はないです。Customize installation で細かい設定をすることもできますが、あまり初心者向けではないので割愛します。
3.Program Files ディレクトリにPythonがインストールされます。
スタートメニューをクリックし、Python3.6のフォルダをクリックすると「Python 3.6(32-bit)」もしくは「Python 3.6(64-bit)」が入っているかと思いますので、クリックするとPythonが実行された状態のコマンドプロンプトが開きます。
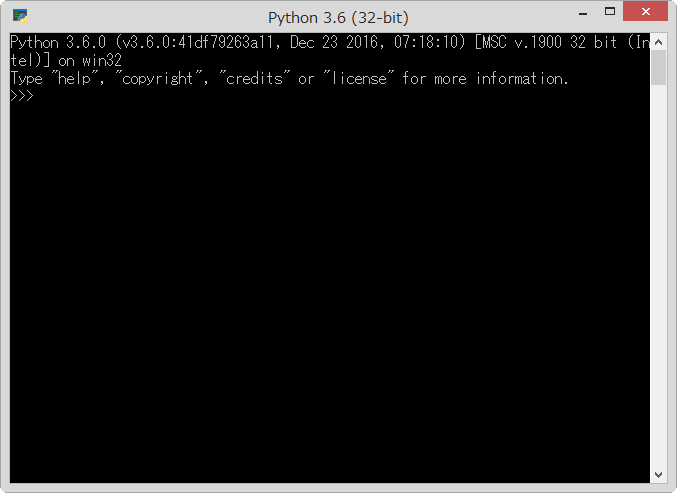
インストールが終わると .py ファイルはPythonと関連付けられ、ダブルクリックで実行することが出来ます。
メモ帳などで
print("Hello world!")
input()とだけ書いたファイルを保存し、ダブルクリックをすると「Hello world!」と表示されて入力待ち状態になるプログラムが動作します。(※2行目のinput()を忘れてしまうと起動して「Hello world!」を一瞬だけ表示しプログラムが終了する状態となってしまうので、動作しているか目視で確認出来るようにinput()を記述しておきましょう。)
実行後は入力待ち状態なので、何かキーボードで入力しEnterキーを押すとプログラムが終了します。
◆一緒にインストールされたIDLEについて
MacOSのところで説明しているとおりの統合開発環境です。
■Atomを使ってPythonを実行する方法
いちいち .pyファイルを保存してから開いたり、ドラッグ・アンド・ドロップするのはちょっと面倒ですよね。IDLEも使えないわけではないですが、あまり人気もなく使い勝手がとてもいいというわけでもないので、今回はエディタのAtomで簡単にコンパイル実行できる環境を作ってみます。
2.起動させた時に出る右側のWelcome Guideから「Install a Package」をクリックし、「Open Installer」をクリックすると左側に検索欄が出てきます。

3.「atom-runner」をテキストボックスに入力してEnterを押すと「atom-runner」が出てくるので「Install」をクリックします。

4.「untitle」のタブに移って、適当なPythonファイルを作りましょう。コードを書いたらControl + sで保存できますので、忘れずに .py の拡張子で保存します。

5. MacOSであれば Control + r、Windowsであれば Alt + r でコードを実行することができ、その結果が右側に表示されます。

※ただしMacOSの場合、そのままだとデフォルトでインストールされているPython2で実行されます。先の説明でインストールしたPython3を使用するには、メニューバーからAtom→Config と進んでConfigファイルを直接編集してディレクトリを指定する必要があります。
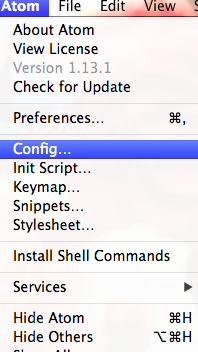
ディレクトリに関しては、先のインストール手順に従って3.6をインストールしていれば下記のとおりです。
"*":
editor:
fontSize: 15
"exception-reporting":
userId: "〜〜〜"
runner:
scopes:
python: "/Library/Frameworks/Python.framework/Versions/3.6/bin/Python3"↑バージョンが違う場合は3.6を置き換えてください。(特に編集していない場合、以下のuserId以降は記述されていないと思います)runner以降で、atom-runnerのpythonに関してインストールしたPython3の場所を指定しています。
↓ちなみにこのコードを実行するとバージョンがわかります。
import platform print(platform.python_version())

■おまけ
Pythonは、他にも色々なエディタや統合開発環境があります。
◆統合開発環境
■まとめ
Pythonの基本的な環境構築はそこまで難しくないと思います(MacならTerminalですぐ使えちゃうし)が、2系・3系の変更とかはちょっと面倒に感じる人もいるかもしれませんね。
「ためしにちょっとだけコードを実行したい」という人は、ブラウザでプログラミングできるオンライン実行環境サービス「paiza.IO (パイザ・アイオー)」を使うのがいいかと思います。(Pythonだけでなく、現在24言語に対応しています)
Online PHP/Java/C++... editor and compiler | paiza.IO
また、「環境はできたのでPythonコードの書き方を詳しく知りたい」という方は、プログラミングが動画で学べる「paizaラーニング」の「Python入門編」で勉強してみるのがいいかと思います。
現在paizaラーニングでは、期間限定で全講座を無料公開しているので、Pythonに限らずプログラミングの勉強に興味のある方は覗いてみてください。
■Pythonの講座も公開中!全ての講座が【今だけ無料】プログラミングが学べるレッスン
paizaは、プログラミング未経験者・初心者向け学習サービス「paizaラーニング」を、新サービスとして独立オープンいたしました。
これを記念して、2017年2月12日までの期間限定で【全ての動画が無料で見放題】&【演習問題を解いてツイートするだけでAmazonギフト券が当たる】キャンペーンを実施中です。
「Python入門編」も大変人気の講座です。ぜひこの機会にご覧ください!
↓詳しくはこちら

paizaは、技術を追い続けることが仕事につながり、スキルのある人がきちんと評価される場を作ることで、日本のITエンジニアの地位向上を目指したいと考えています。
paizaでは、Webサービス開発企業などで求められるコーディング力や、テストケースを想定する力などが問われるプログラミングスキルチェック問題を提供しています。
スキルチェックに挑戦した人は、その結果によってS・A・B・C・D・Eの6段階のランクを取得できます。「自分のプログラミングスキルを客観的に知りたい」という方は、ぜひチャレンジしてみてください。








