
料理人にとっての「命」といえば包丁。そして、コードや文章を書く人にとっての「命」といえばPCです。
わたしはPCとして現在はMacをつかっていますが、もともとはWindows派でした。PC使用歴をまとめると次のとおりです。
- Macを3年(デザイン学生時代に授業で)
- Windowsを17年
- Macを7年(2016年にMacに切り替えた)
つまり、2023年の時点ではWindows歴17年+Mac歴9年=PC歴26年ということになります。
本記事では、そんなわたしが「WindowsとMacのどちらがいいの?」というバチバチと火花が散りそうなテーマについてお話ししましょう。
※JISキーボードの使用を前提に書かれています。
【目次】
結論からいうと「どちらもオススメ」
結論からいうと、やれることに大差はないのでどちらでもOKです。そもそも現在では、Googleのサービスをはじめとする「クラウド」があるため、どの端末でも同じことができますから。
「はっきり白黒つけろや!」と言われそうですが、本当にそう思っているので許してください(笑)。
しいていうなら、iPhoneをつかっているならMacが便利です。なぜなら、Wi-FiとBluetoothを利用した「AirDrop」による写真データや動画データのやりとりがiPhoneとMacの間でもつかえるから。
それに対して、新しい機種をいろいろと物色するのが好きな人の場合は、Windowsがよいでしょう。Macの場合は機種に選択肢がほとんどありません。「どの機種にしようか?」と悩まなくてすむと解釈すれば長所になりますが。
Windowsの優れた点
続いて、Windows歴17年+Mac歴9年のわたしが、それぞれの優れた点、微妙な点を紹介していきます。
まずはWindowsの優れた点からお話ししましょう。「Windowsのどのへんがすごいの?」と聞かれると、わたしは迷わずに「Altキー」だと断言します。

「いや、MacにもOptionキーがあるじゃないか!」という声が聞こえてきそうですが、もうすこしお話しさせてください。
WindowsのAltキーのすごいところは、Macにはない豊富なショートカットが仕込まれていることなのです。
たとえばブラウザの「Google Chrome」をつかっているとき、下の画像にある「メニュー」を表示させるショートカットはMacにありません。

Windowsの場合、「Altキー + E(もしくはF)」でこのウィンドウを表示させられます。さらに、上の画像内の「拡大している部分」をご覧ください。
「拡張機能(E)」と書かれていますが、この(E)は「今の状態でEキーを押すと拡張機能を選んだことになる」という意味です。
つまり「Altキー+E」→「Eキー」と連続で押すだけで、このウィンドウにある「拡張機能」を選ぶショートカットになるということ。こういうショートカットがMacには存在しないのです。
Altキーをつかったショートカットの例をもう一つ紹介しましょう。
たとえば自分のサイトを見ているとき、「この画像URLを取得したいな」というシチュエーションがあります。そんなときは画像の上にカーソルを合わせ、「マウスの右クリック→C」の順に、まるで格闘ゲームの必殺技をキー入力するかのように押すと画像URLが一瞬でクリップボードに保存できます。
わたしはWindows時代にこのショートカットを毎日つかっていました。ところが、Macではできないのです(BetterTouchToolというアプリで近いことはできるようにしています)。
ほかにもWindowsの「Altキー+Tabキー」でアプリケーションの切り替えができますが、Macにある同様の機能よりもつかいやすいです(次の画像を参照)。
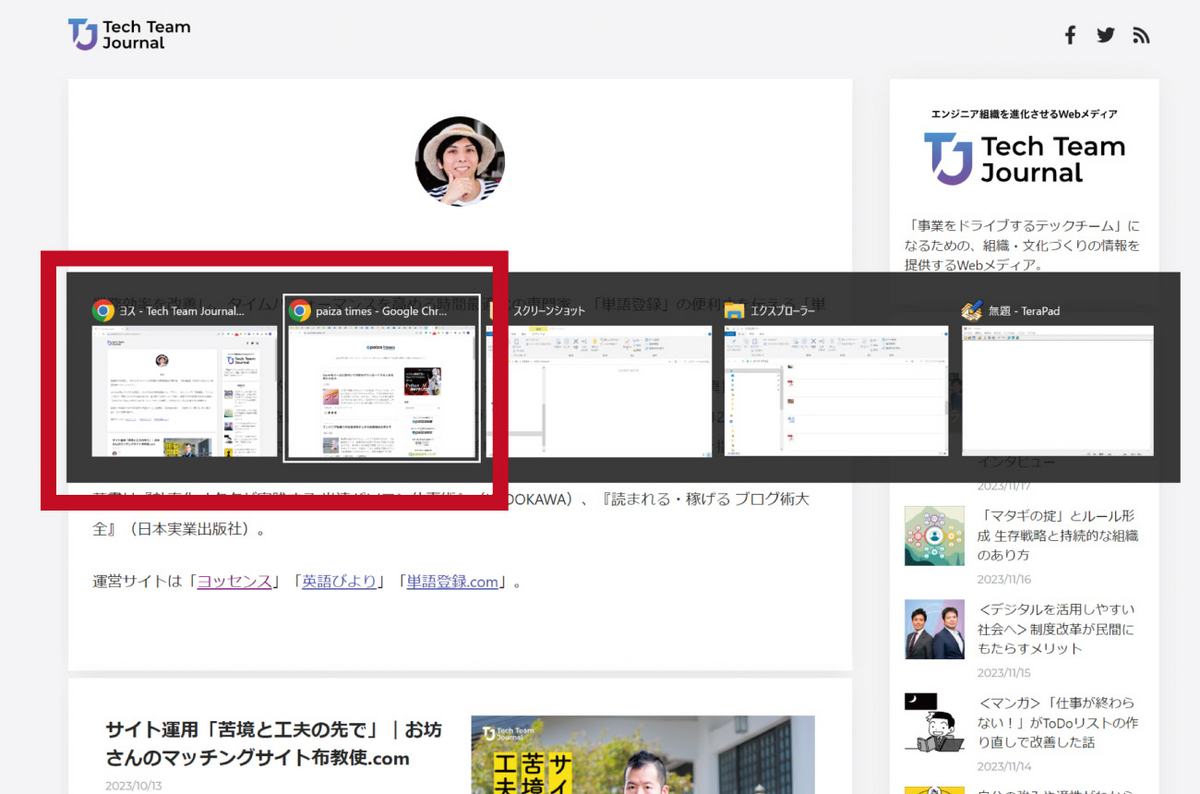
Windowsの場合、同じアプリのウィンドウを二つ開いていれば、別々に表示されます(画像内の赤い四角を参照)。ところがMacだと、これが一つとして表示されてしまい、切り替えがピンポイントにできないのです。
さらに「アプリケーションキー」の存在も、Windowsの優秀な点だといえます。マウスをさわらなくても、右クリックと同じメニューが出るキーです(下の画像を参照)。

Macの場合、トラックパッドを2本指でタップするか、マウスの右クリックをしなければならないため、キーボードのホームポジションから手が離れてしまいます。
あと、ラップトップの機種によってはタッチパネルになっていることも、便利な点だといえますね。おっと。Windowsのよいところをあげていくと止まらなくなってしまいました。
Macの優れた点
では今度は、Macの優れた点について紹介しましょう。
まずお話ししたいのは、わたしがWindowsからMacに乗り換えるきっかけになった「トラックパッド」の優秀さです。トラックパッドというのは、マウスの代わりに指でさわってカーソルを動かすパッドの部分。

さわりごこちがよく、感度が非常によくてつかいやすい!
Windowsのトラックパッドでは満足のいくものに出合えなかったので、友人が持っているMacのトラックパッドをさわったときに衝撃を受けました。きっと、はじめて米を食べた人類はこのくらいの衝撃だったのでは? 知らんけど。
さらにBetterTouchToolというアプリをつかえば、トラックパッドにさわる指の本数や動きに応じてショートカットを「俺色」に設定でき、効率化を極められますよ。たとえば3本指を左右にスワイプすると「左右のタブ移動」、上下にスワイプすると画面の最上部/最下部までワープする……といった感じです。
そしてMacでは全角/半角の切り替え作業に対して、それぞれ別のキーが割り当てられていてすばらしい! 次の画像をご覧ください。

なんと、Spaceキーの左右のキーが「半角への切り替え専用キー」と「全角への切り替え専用キー」になっているのです。この説明だけだとすごさが伝わらないと思うので、もうすこし詳しくお話しします(笑)。
Windowsなら、半角と全角の切り替えは「半角/全角キー」や「変換キー」をつかいますよね? 一つのキーが「半角→全角」への切り替えも「全角→半角」への切り替えも担っているので一石二鳥であるように見えますが、これが不便なのです。
Windowsだと、現在の入力形式が「全角」になっているときに、間違って変換キーを押す(今の入力形式が半角になっていると勘違いして変換キーを押す)と、意図せずに半角に切り替わってしまいます。その点、Macなら「全角」の状態で「全角キー」を押しても半角に切り替わりません。
つまり、Windowsの場合は現在の入力が「全角」になっているのか、「半角」になっているのかを常に把握していないとムダな作業が発生してしまうのです。
あと、Macの「ホットコーナー」という機能も便利すぎます。たとえば、画面の右上の端にカーソルをもっていくとデスクトップが表示されるように設定できます。そうすると、次のアニメーション画像のような動作ができるように。
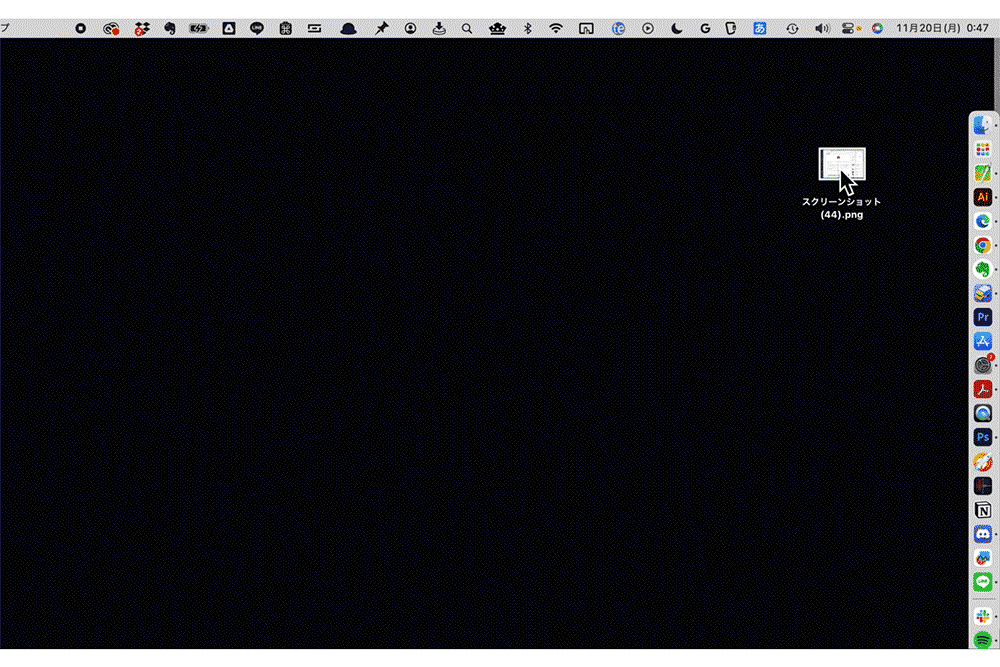
デスクトップに置いている画像を画面の右上に移動して画面を切り替え、スムーズにデータ移動をしています。
ネット上の画像をダウンロードするときにもこのとおり、大活躍です。
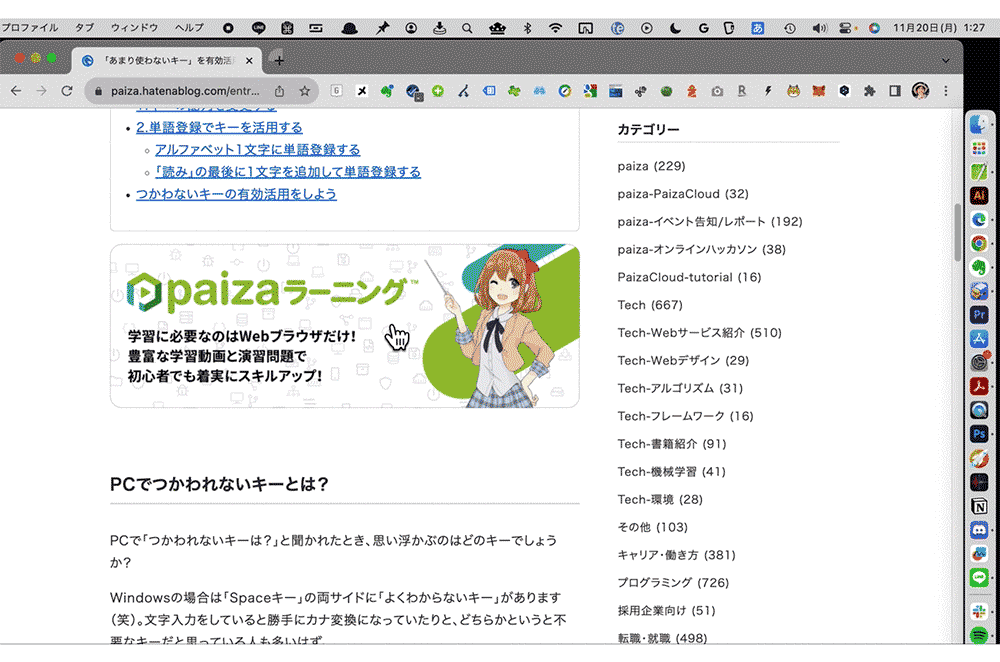
忘れていましたが、Macでネット上の画像をダウンロードするときは、上の画像のように画像をドラッグ&ドロップするだけでできます。いやー、Macってかゆいところに手が届く機能が満載ですよね。
さらにMacの場合は……おっと。Macのよいところをあげていくと止まらなくなってしまいました。
WindowsとMacの微妙な点
優れた点ばかりお話ししてきたので、今度はWindowsとMacの微妙な点についても紹介しましょう。
Windowsのもっとも微妙な点は、ふつうの人がつかわないキーが多すぎることです。Windowsで文字を入力しているときに「勝手に半角になっていた」とか「カタカナしか入力できなくなった」というイライラは初心者のころに誰しもが経験したことでしょう。いや、上級者でもやらかすのでは?
※ この問題はキー配列を変更するという方法で解決できます。
ほかにもシェア率はWindowsに軍配が上がり、ネット上で検索すれば無料で便利なアプリがゴロゴロと見つかるというメリットはありますが、Windowsを対象としたウィルスが多いことには気をつけなければなりません。
それに対して、Macの微妙な点といえばとにかく高いこと。
最近の円安もあって、お金がないとAppleの製品が買えなくなってきているかもしれません。Windowsには安いものもあるし、パーツを買って自作するという選択肢もあります。わたしがWindowsをつかっていた時代は、友達にお願いして自作PCを作ってもらっていました。ハイスペックなPCが信じられない値段で買えますよ……。
半分ネタになりますが、Macの「Optionキー」や「Shiftキー」「Controlキー」のマークが、何年つかっていても覚えられないという問題もあります(笑)。
ちなみに、WindowsからMacに乗り換えて一番苦労したのが「Commandキー」の位置です。このキーはWindowsの「Controlキー」と同等の役目なのですが、Spaceキーの二つ左隣にあるので、Windowsの「左下の端」に慣れているとつかいにくいのです。
ただし、慣れてしまえばコピペなどのショートカットをするときは、むしろMacのほうが押しやすくなります。
どちらもいいがWindowsに戻る気はない
本記事を読んでいただくと「わたしがWindowsもMacも好き」ということが伝わると思います。そして、どちらを選んでも問題ないと本気で思っています。
とくに、わたしのように効率化のためにいろいろなアプリを駆使している人なら、どちらを選んでもほとんど同じ状態になるため、選ぶ基準は「好み」や「値段」になってくるはずです。
ただし「今後、あなたはWindowsに戻る可能性はありますか?」と聞かれたら「戻る気はない」と答えるでしょう。本記事で紹介したAirDrop、トラックパッド、半角・全角キーがわたしにはきわめて重要な要素だからです。あと、記事内ですこし紹介した「BetterTouchTool」が快適すぎることもMacをやめられない大きな理由になっています。
すみません。最後の最後で「Mac推し」のようになってしまいましたが、Windowsもオススメですよ。けっきょくは「なにをするか?」という目的に対しスムーズにつかえればいいわけで、PCなんて単なるツールですから。
(文:ヨス)

「paizaラーニング」では、未経験者でもブラウザさえあれば、今すぐプログラミングの基礎が動画で学べるレッスンを多数公開しております。
詳しくはこちら



