
画像生成AIが急速に進化し続ける中、ブログ執筆者やデザイナーたちにとって、クリエイティブなビジュアルを手に入れる手段がますます手軽になっています。
特に「Stable Diffusion」のような、無料で使える上に商用利用可能な画像生成AIサービスは、ブログ執筆者にとってはフリー素材集を使う感覚で利用できて便利です。
というわけで、画像生成AIで生成したAIイラストを、ブログ執筆にどのように活用しているのか、具体的な例とともにご紹介します。
【目次】
- Stable Diffusionについて
- Clipdrop の「Reimagine XL」
- Image Upscalerで解像度を上げる
- Cleanupで不要なものを消す
- Remove Backgroundで背景から被写体を切り出す
- 写真加工機能だけを使うことも多い
- あとがき
Stable Diffusionについて
最初に、Stable Diffusionについて簡単に解説しておきます。
Stable Diffusionは、Stability AI社が提供するオープンソースの画像生成AIで、テキストを入力するだけで簡単に画像を作成できる、いわゆる「Text to Image」と呼ばれる技術を活用しています。
Stable Diffusionの公式サイトにアクセスすると、ブラウザ上で簡単に画像を生成できて、その画像は無料で利用できるだけでなく、商用利用も可能。さらに、アカウント登録もせずに使うことができます。
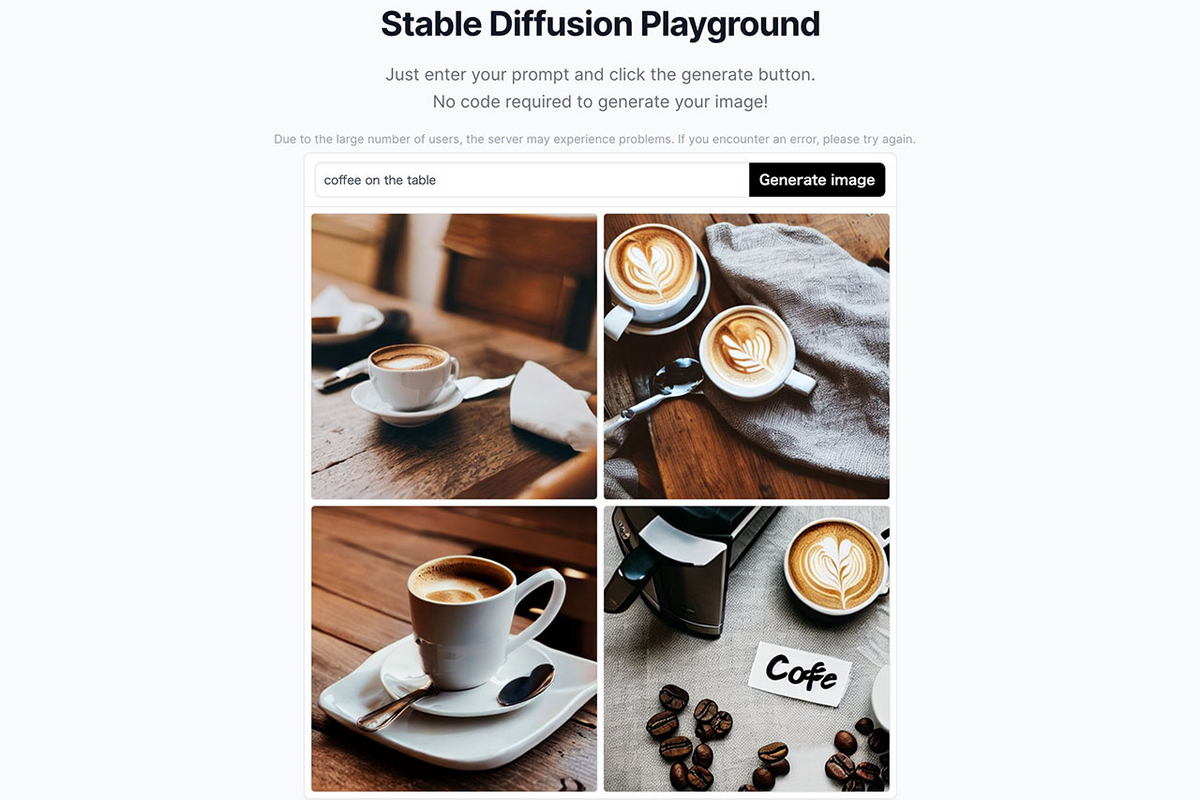
Stable Diffusionはオープンソースなので、Stable Diffusionを活用したサービスがたくさんリリースされています。たとえばLeonardo.Aiは、無料で利用できる画像生成AIサービスの中では生成される画像のクオリティが高く、生成されたAIイラストを商用利用することも可能です。
ただし、「Text to Image」は「プロンプト」の入力にコツが必要で、慣れるまではなかなか思うような画像が作れません。「正面から撮影した人物画像を作りたいのにちょっと斜めになってしまう」という具合に、イメージした画像を生成するためのプロンプトに辿り着くまでにかなりの試行回数を必要とします。
そこでオススメしたいのが、画像をアップロードしたらその画像に似たものを作ってくれる「Image to Image」のサービスです。
Clipdrop の「Reimagine XL」
Stability AI社は写真加工サービス「Clipdrop」も提供しています。
Clipdropで使える機能の一つが、画像をアップロードするだけでその画像に似たAIイラストを生成してくれる「Reimagine XL」です。
まずWebブラウザでClipdropにアクセスし、Reimagine XLのページを開く。あとは画像をドラッグ&ドロップするだけでその画像を構成する要素をAIが解釈し、元画像の特徴を捉えたAIイラストに仕上げてくれます。
僕が撮影したコーヒーカップの写真を使って、新たな画像を生み出してみます。元画像がこちら。

そしてこちらがReimagine XLで生成された、似たようなコーヒーカップのAIイラストです。
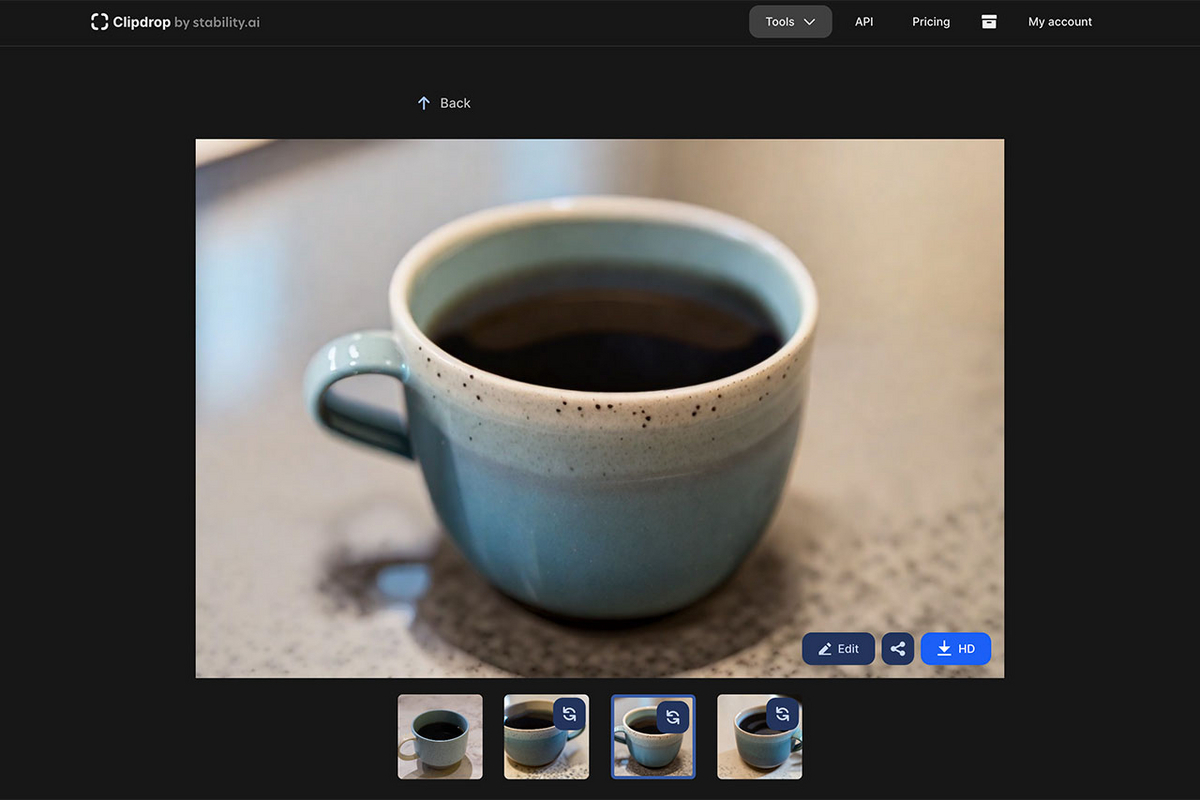
ご覧の通り、元画像の要素を汲み取って、似たようなAIイラストが生成されました。実写と比べるとさすがにAIっぽさは否めませんが、元画像の選定によっても変わりますし、何度もガチャを回すことで不自然さの少ない画像がいずれ出てくることもあります。
Image Upscalerで解像度を上げる
Reimagine XLで生成されたAIイラストは、解像度が低めです。Webで利用する分にはそれほど問題がない大きさではあるものの、より綺麗に仕上げるためにはClipdropの「Image Upscaler」を使って解像度を上げるのがオススメです。
生成されたAIイラストを編集してClipdropの様々な機能と連携できます。「Enhance/Upscale」を選択すると「Image Upscaler」のページへ遷移します。

Image Upscalerは無料で解像度を2倍にできます。有料アカウントだと4倍・8倍とさらに解像度を上げられますが、2倍でも十分だと思います。

Cleanupで不要なものを消す
Reimagine XLでイメージに近いAIイラストをつくることができればよいのですが、「全体的な雰囲気はイメージ通りだけど、ここだけ消したい」という具合に部分的に修正したいこともあります。
そんなときはClipdropの「Cleanup」機能が便利です。カーソルでなぞるだけで不要なものを消し去ることができます。
画面左上の白いところを消してみます。

適当にカーソルでなぞると、
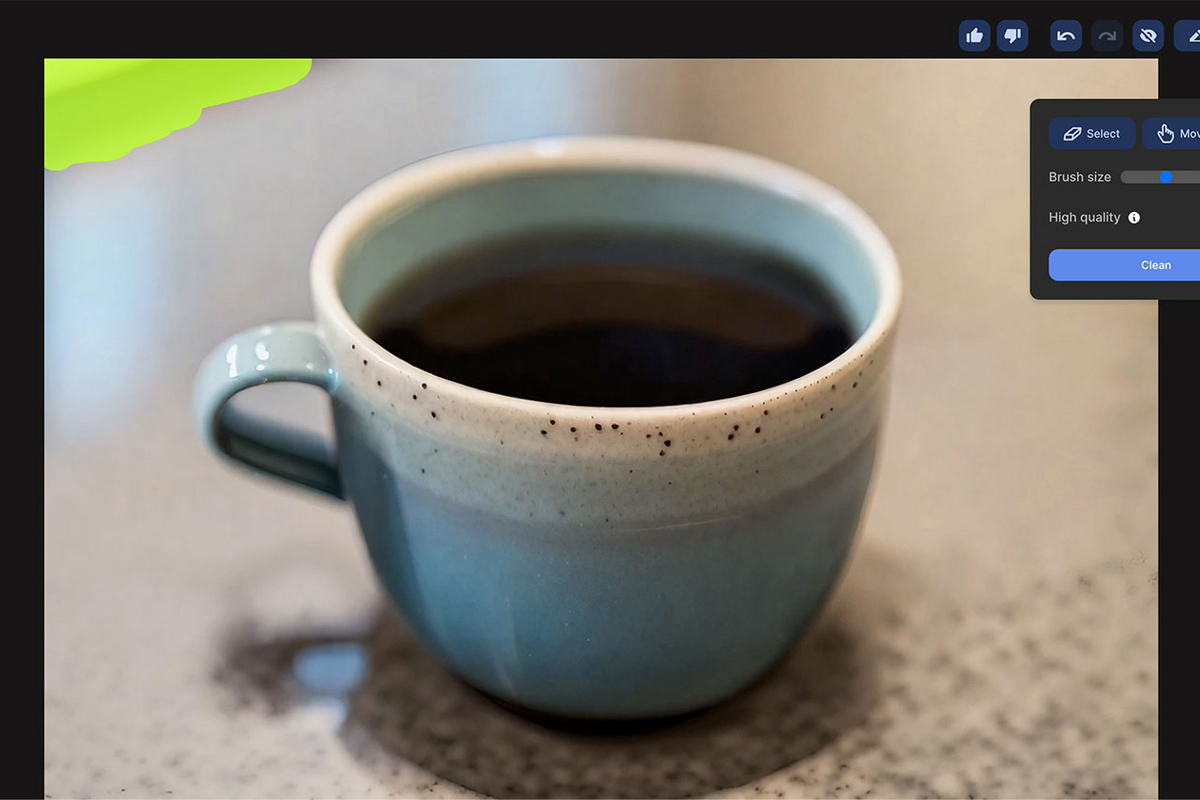
影だけを残して白い部分が消えました。
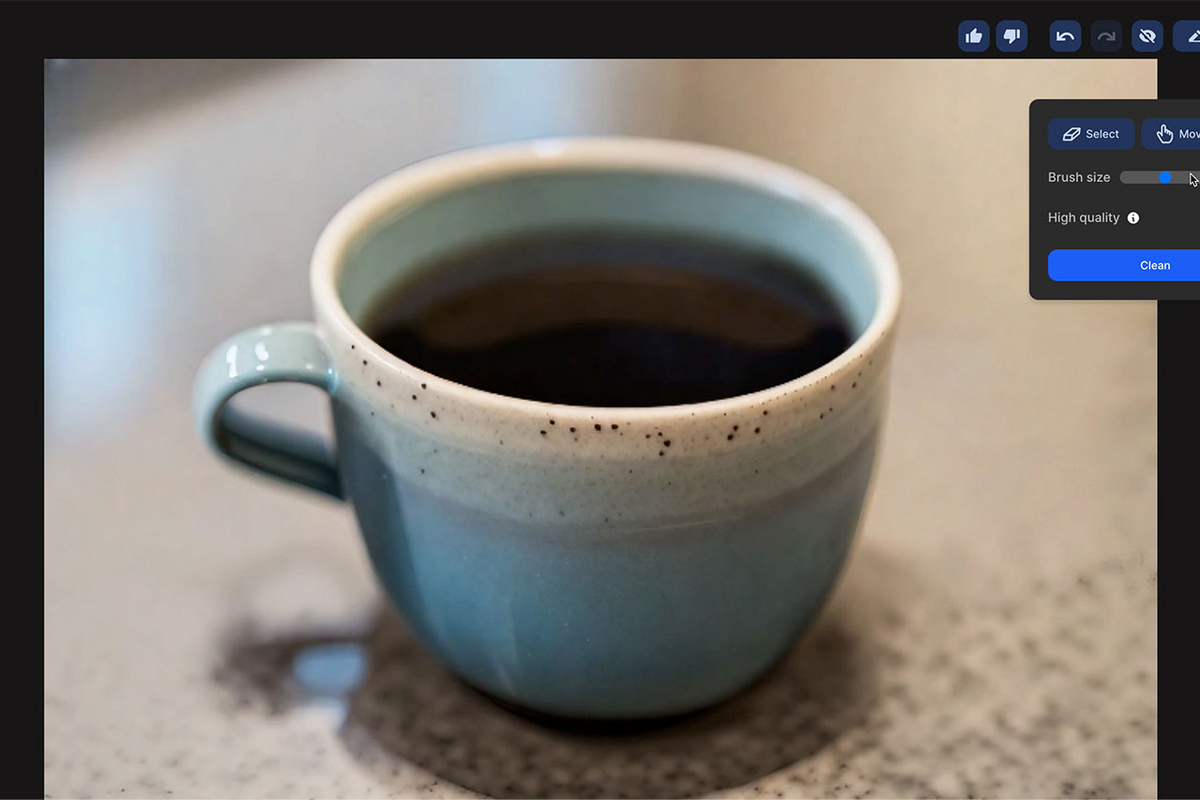
Remove Backgroundで背景から被写体を切り出す
Remove Backgroundで背景を消すことも可能です。
AIが被写体と背景の境目をしっかりと認識し、被写体だけを綺麗に切り出してくれます。
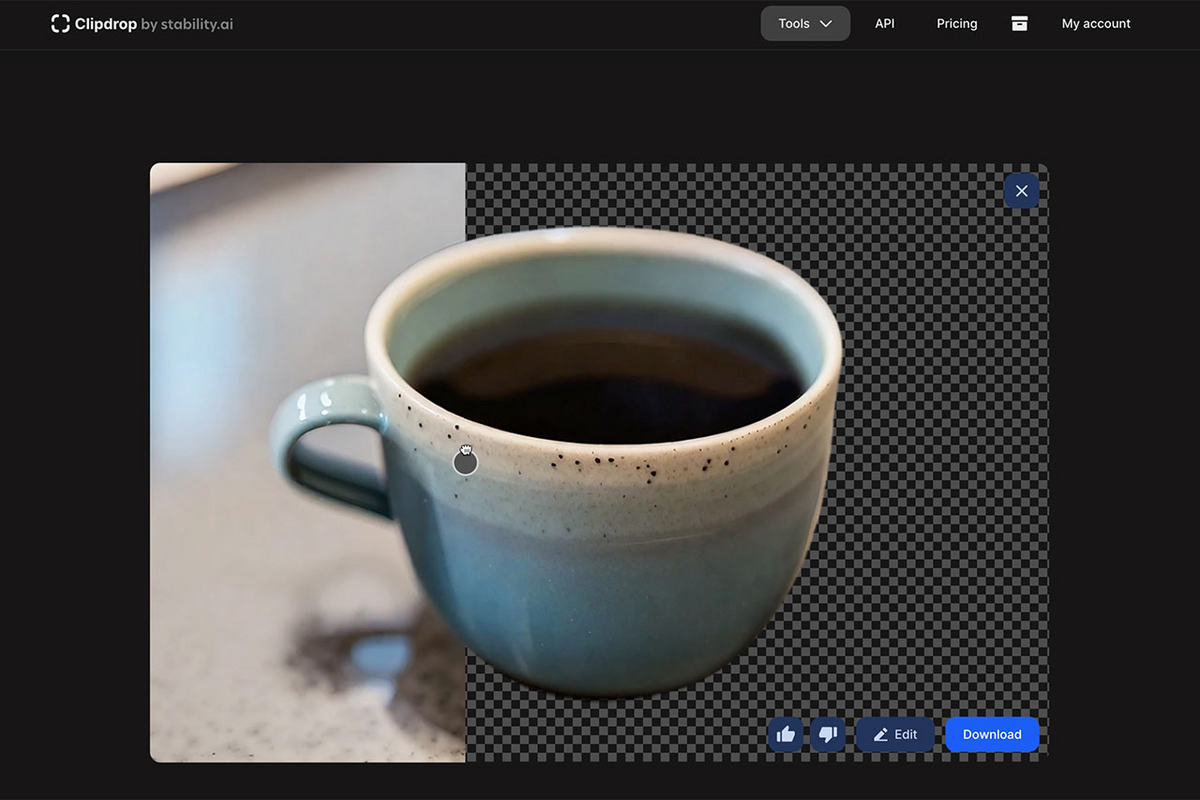
写真加工機能だけを使うことも多い
AIイラストを加工するのではなく、撮影した写真を加工する目的でClipdropを使うことも多いです。
クライアントさんに送っていただいた画像の解像度が低い場合にImage Upscalerで高解像度化したり、自分で撮影した写真の背景に映り込んでしまった人物をCleanupで消したり、部分的ではなく被写体以外を消したい場合にはRemove Backgroundを使ったり。
加工機能はすべて無料で利用できますし、アカウントの登録も不要です。
僕はPhotoshopを普段から使っていて、このような画像加工はPhotoshopでも可能ではありますが、あまりの手軽さにClipdropを使う機会も増えました。それくらい強力なツールだと感じています。
あとがき
今回は、画像を簡単に生成するImage to Image機能と、無料で簡単に利用できる写真加工機能を紹介しました。
僕自身がブログやYouTubeのサムネ制作でよく使っている手法です。
Midjourneyなどの有料サービスのほうがよりクオリティの高い画像を生成できますが、まずは今回紹介したような無料で使えるサービスから入るのがオススメですし、十分戦力になると思います。
ぜひお気軽にお試しください。
(文:大谷大)

「paizaラーニング」では、未経験者でもブラウザさえあれば、今すぐプログラミングの基礎が動画で学べるレッスンを多数公開しております。
詳しくはこちら



