
 どうも、まさとらん(@0310lan)です!
どうも、まさとらん(@0310lan)です!
今回は、ラズパイ(Raspberry Pi 4)にAndroid 11を簡単に導入して試せる、話題のカスタムROMをご紹介します!
難しい設定などは一切不要で、AndroidベースのカスタムROMをダウンロードしてmicroSDカードに書き込むだけで誰でも手軽に試せるのが特徴です。今回は以下の3ステップで導入していくのでぜひ参考にしてみてください。
【ステップ1】カスタムROMをダウンロードする
【ステップ2】microSDカードに書き込む
【ステップ3】ラズパイでAndroid11を起動する
なお、カスタムROMはすべて自己責任のうえで利用するOSなので、扱いには十分注意しながら試すようにしましょう。
※今回利用するラズパイは「Raspberry Pi 4 8GBモデル」ですが、4GBモデルでも同様に利用できます。
■【ステップ1】カスタムROMをダウンロードする
それでは、ラズパイ向けのAndroidをベースにしたOSをダウンロードしてみましょう。
今回は「OmniROM」と呼ばれるカスタムROMを利用します。
【 OmniROM 】

サイトのトップページにある【Blog】のリンクをクリックします。
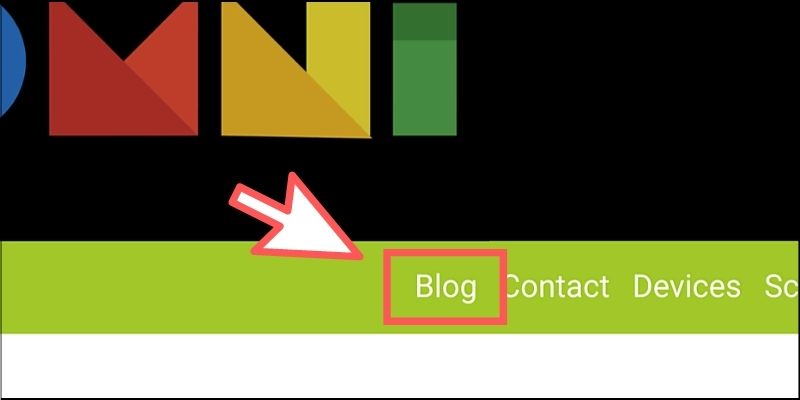
ラズパイ向けにリンクが提供されているのでクリックしてください。

以下のURLからでもアクセスできます。
<OmniROMのリンク>
https://dl.omnirom.org/tmp/rpi4/
「OmniROM」のイメージが提供されているリスト画面が表示されます。

ファイル名に記載の日付ごとに4つのファイルが1セットになっており、頻繁にアップデートが実施されているのが分かります。
リストの上部にあるファイル名の末尾が「...MICROG.zip」のイメージをクリックしてダウンロードしてください。

さまざまなバグ修正などのアップデートが頻繁にされているので、なるべく最新の日付が記載されているファイルを選択するようにしましょう。(※容量はおよそ600MB程度になります)
■【ステップ2】microSDカードに書き込む
今度はラズパイに挿入するmicroSDカードに、ダウンロードしたOmniROMのファイルを書き込んでいきます。
方法はいくつかありますが、公式に提供されている「Raspberry Pi Imager」をインストールして書き込むのが最も簡単です。
【 Raspberry Pi Imager 】

(※現時点ではWindows / MacOS / Ubuntu向けに提供されています)
Raspberry Pi Imagerを起動して【CHOOSE OS】ボタンをクリックします。

ダウンロードした「OmniROM」のファイルを選択しましょう。
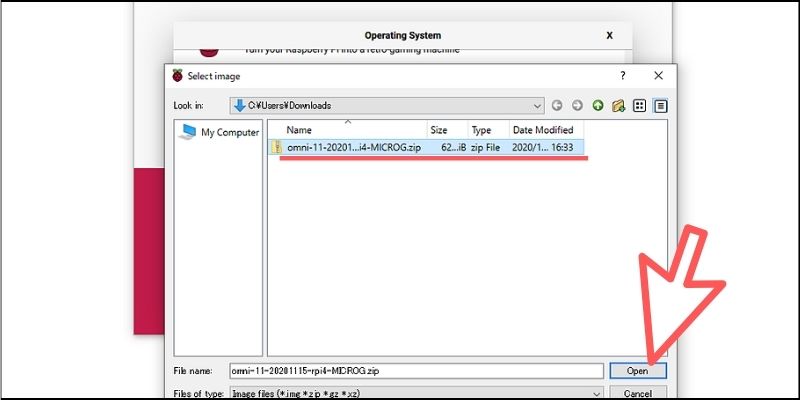
あとは「①SDカード」を選択してから「②WRITE」ボタンをクリックすればOKです!

「microSDカードを上書きしますか?」というポップアップが表示されるので「YES」をクリックすれば自動的に書き込み作業が実行されます。
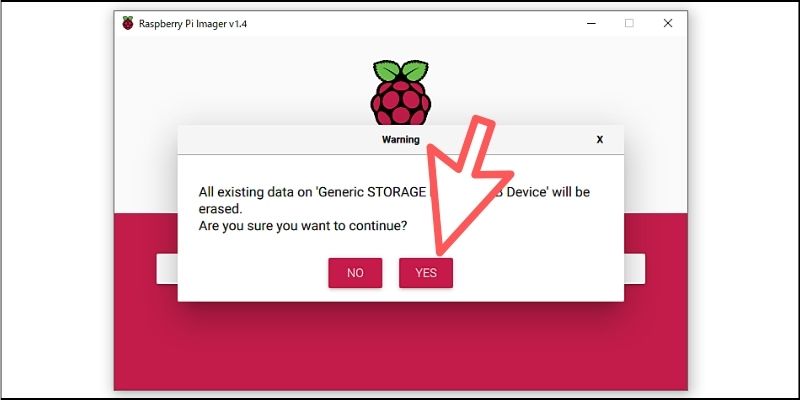
書き込み作業が完了したあとにmicroSDカードを取り出しましょう。
■【ステップ3】ラズパイでAndroid11を起動する
それでは、さっそくmicroSDカードをラズパイに挿入して電源を入れてください!

初回のみ起動するのに時間が掛かるのでしばらく待ちます。
OmniROMのロゴが表示されたあとに、Android 11が起動しているのが分かります!

ラズパイにマウスを接続していれば、パソコンのようにマウスカーソルで操作できるようになっています。
もちろん、タッチ操作ができるモニターを持っていれば、以下のようにスマホ感覚で操作できます。
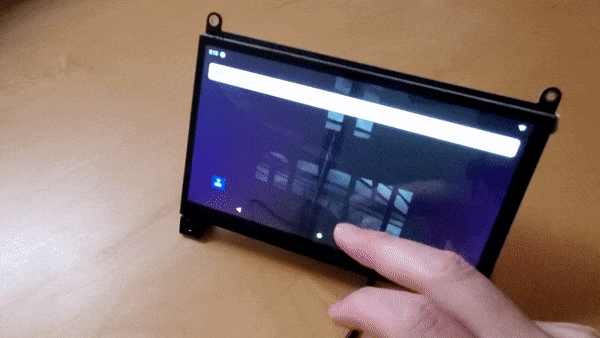
タッチ操作でも意外にサクサク動くのが分かると思います。
■ラズパイのAndroid 11を試してみよう!
ここからは、実際にラズパイで動くAndroid 11がどのようなものなのか詳しく見ていきましょう。
まず最初に、デフォルト状態だとすべて英語表示になっているので「日本語」で表示できるように切り替えてみましょう。
画面を下から上にスライドして表示されるメニューから【Settings】を選択します。
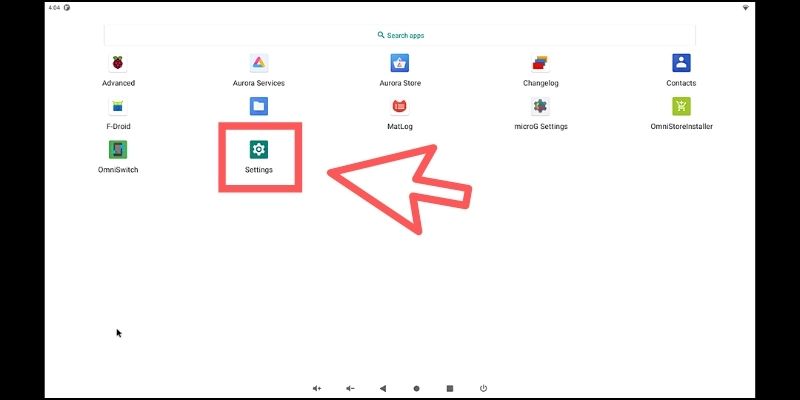
設定画面が表示されるので「System」を選択します。
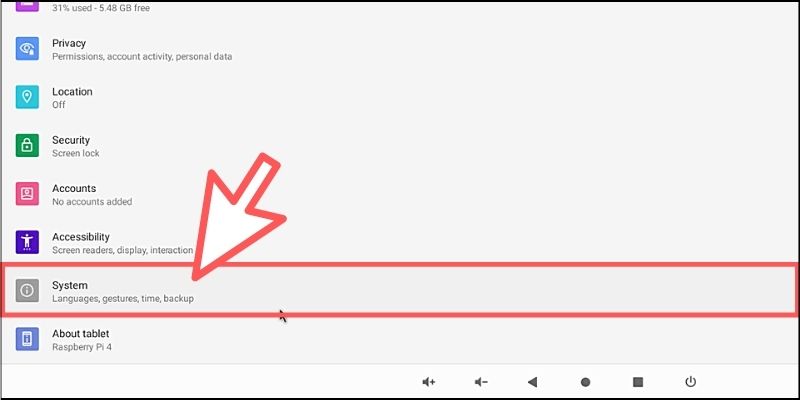
そして「Languages & Input」→「Lanuages」を選択して、日本語を追加しましょう。
追加した「日本語」が1番目になるようにドラッグして移動させます。
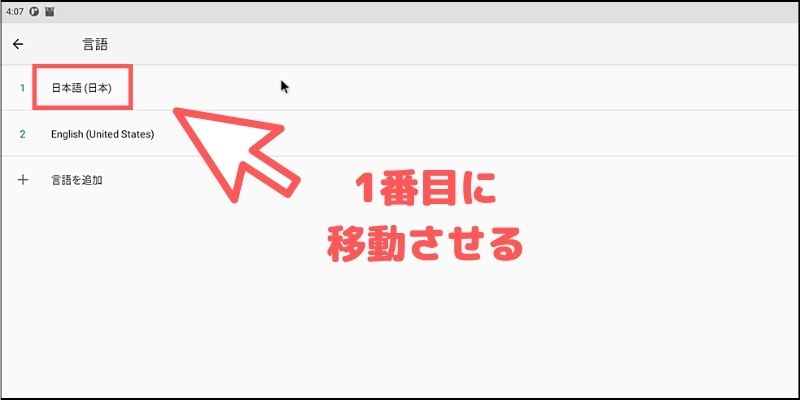
すると、すべてのテキストが日本語表示に切り替わります。

今度は日本語が入力できるアプリをインストールしてみましょう。
ただし、ラズパイで動くAndroid 11はGoogle Playが利用できないので、代わりに「Aurora store」からアプリをインストールします。

初回起動時にログイン設定画面が表示されますが、「匿名」で利用する選択も可能です。
ストアの上部にある検索ボックスから、キーボード系のアプリを検索してみましょう。

今回は「Google日本語入力」をインストールしてみます。

すると、キーボードの選択で日本語入力ができるようになります!

スマホで入力するのと変わらない感覚で文字が打てるようになります。ちなみに、キーボードを接続していればもっと快適に日本語でテキストを入力できます。
これで日本語環境がだいたい揃ったので、今度はブラウジングをしてみましょう。
初期状態だとブラウザがインストールされていないので、「Aurora Store」からFirefoxをインストールします。

こちらもスマホと同じ感覚でブラウジングを楽しめるようになります。

TwitterなどのSNSやAmazon, YouTube, Googleマップ…など、Webで提供されているサービスはだいたい利用できます。ただし、3DCGやグラフィックなどが多用されているページは動作が遅くなる傾向にあります。
YouTubeに関してはネット環境にもよりますが、480p程度の画質なら特に問題なく視聴できます。
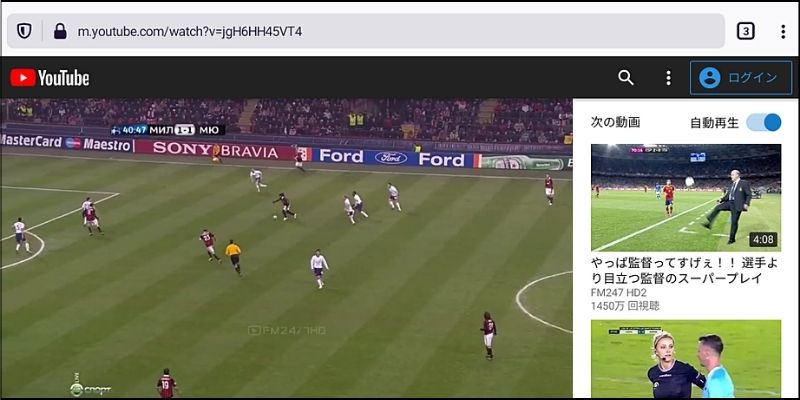
次にゲームをプレイしてみましょう。
試しに「シムシティ ビルドイット」をインストールしてみます。

ゲーム自体は若干もたつきはあるものの、特にエラーになることなく遊べます。

ただし、起動できないゲームもたくさんあるので、実際にインストールして試してみないと分からないのが現状です。
ちなみに「Aurora Store」だけでなく、フリーのオープンソースソフトウェアを取り扱うアプリストア「F-Droid」も利用可能です。こちらであれば動作するアプリも多いので試してみる価値はあると思います。
■【おまけ】他にも使ってみたいオススメOS
今回ご紹介した「OmniROM」以外にも、ラズパイを大変身させるユニークなOSがいくつかあるので合わせてご紹介しておきます。
【 Ubuntu 】
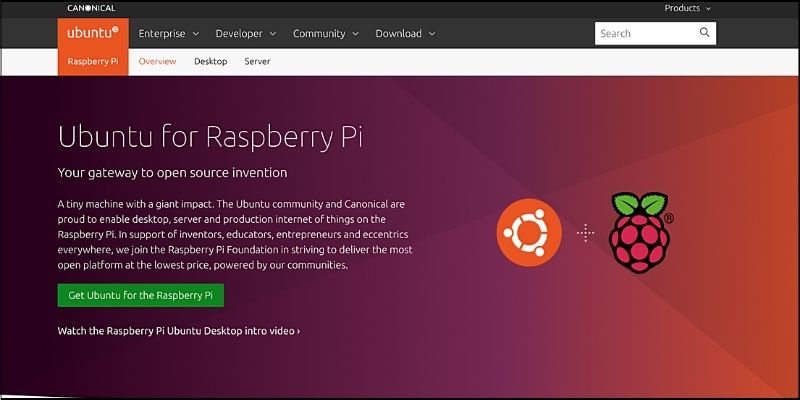
いくつかあるLinux系のOSでもっとも人気なのが「Ubuntu」なのですが、Ubuntu 20.10から正式にデスクトップ版がラズパイでも利用できるようになりました。
公式サイトからイメージをダウンロードできますが、冒頭でご紹介した「Raspberry Pi Imager」を使えばOSのリストから選択するだけでmicroSDカードに書き込んで利用できるので簡単です。

ラズパイにデスクトップ環境を構築してメインPCとしてバリバリ使うことができます。
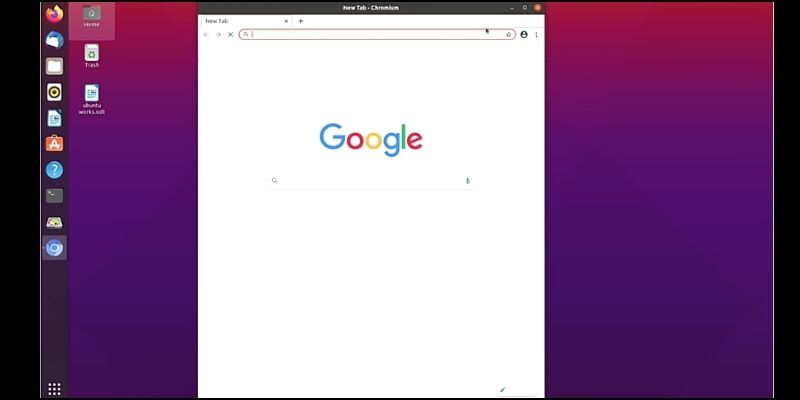
【 Recalbox 】
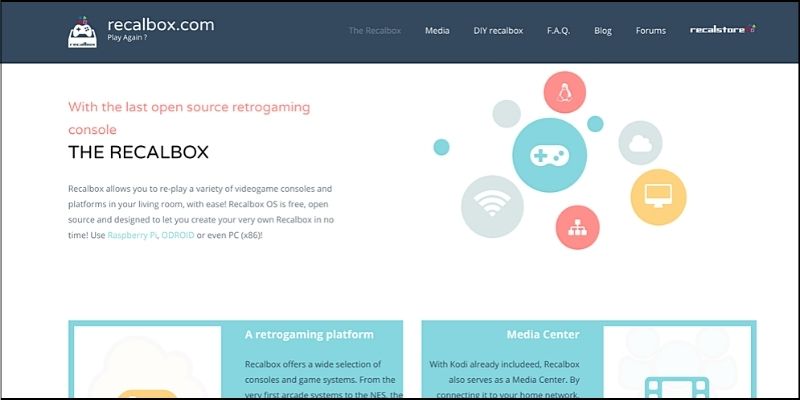
ラズパイをさまざまな家庭用ゲーム機に変身させてくれるOSが「Recalbox」です。
多彩なエミュレータが搭載されており、最初からデモゲームもいくつか付属しているので起動してすぐに遊べるのが大きな特徴です。
OSのイメージは公式サイトから簡単にダウンロードできるようになっており、「Raspberry Pi Imager」でmicroSDカードに書き込めばすぐに使えます。

USB接続のゲームコントローラーがあればより楽しめますが、キーボードからでも操作はできます。
これらのOSイメージを複数のmicroSDカードに書き込んでおけば、あとはSDカードを入れ替えるだけでラズパイがさまざまなマシンに切り替わるようになるので便利です。ぜひみなさんも多彩なOSを試しながら、自分好みのラズパイを構築してみてください。
■動画&ゲームでプログラミングが学べるpaizaラーニング

動画でプログラミングが学べるpaizaラーニングでは、Python、Java、C言語、C#、PHP、Ruby、SQL、JavaScript、HTML/CSSなど、プログラミング初心者でも動画で学べる入門レッスンを公開しています。
「Python入門編」「C#入門編」「ITエンジニアの就活準備編」といった人気講座も完全無料となっておりますので、プログラミングを学びたい方・ITエンジニアを目指したい方はぜひごらんください。
また、paizaでは『コードクロニクル』をはじめゲームで楽しくプログラミングを学べるコンテンツもご用意しています。ぜひプレイしてみてください!
■まとめ
今回は、ラズパイをAndroid 11に大変身させてくれるカスタムROMの導入についてご紹介しました。
現時点において「OmniROM」は普通に安定した動作を実現していますが、細かい部分でまだバグが発生します。ただし、毎週のようにアップデートが繰り返されているので、将来的にはもっと安定したOSとして活用できるようになると思います。
「paizaラーニング」では、未経験者でもブラウザさえあれば、今すぐプログラミングの基礎が動画で学べるレッスンを多数公開しております。
詳しくはこちら

そしてpaizaでは、Webサービス開発企業などで求められるコーディング力や、テストケースを想定する力などが問われるプログラミングスキルチェック問題も提供しています。
スキルチェックに挑戦した人は、その結果によってS・A・B・C・D・Eの6段階のランクを取得できます。必要なスキルランクを取得すれば、書類選考なしで企業の求人に応募することも可能です。「自分のプログラミングスキルを客観的に知りたい」「スキルを使って転職したい」という方は、ぜひチャレンジしてみてください。
詳しくはこちら




