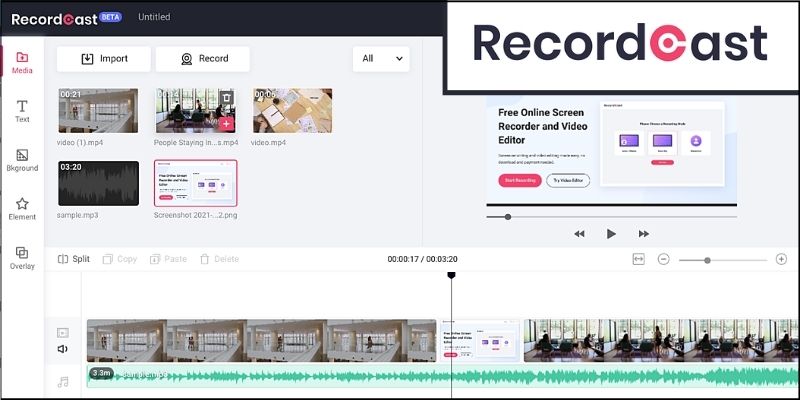
 どうも、まさとらん(@0310lan)です!
どうも、まさとらん(@0310lan)です!
今回はブラウザからアクセスするだけでスクリーンキャストや高度な動画編集を実現する無料のWebサービスをご紹介します。
ブラウザ用の拡張機能なども一切不要で、誰でも今すぐブラウザの画面を録画してスクリーンキャストを始めることができます。録画した動画はそのまますぐに高機能なエディタで編集作業もおこなえます。
完全無料で使えるサービスなので、ご興味ある方はぜひ参考にしてみてください!
【 RecordCast 】
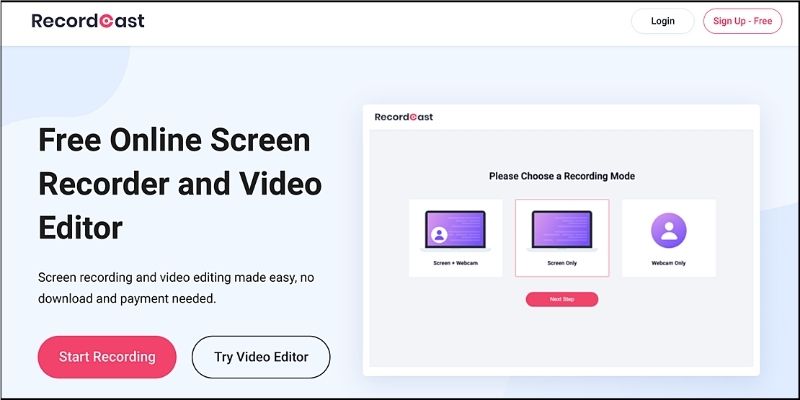
■「RecordCast」の使い方
それでは、「RecordCast」をどのように使えばいいのか詳しく見ていきましょう!
まずはサイトのトップ画面上部にある【Sign Up】ボタンをクリックして無料のユーザー登録を済ませておきましょう。
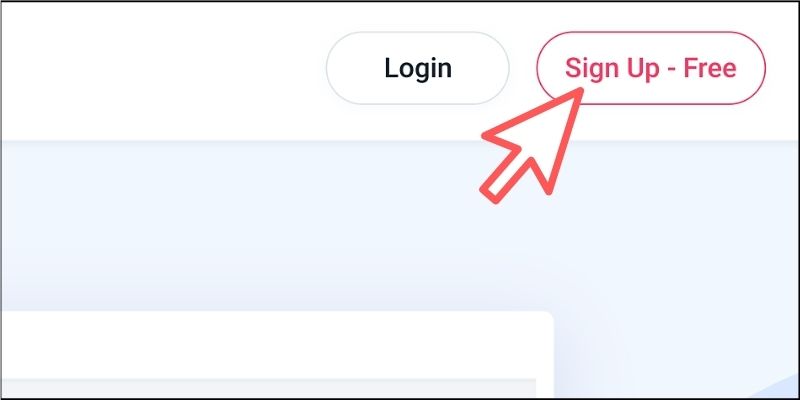
登録方法はいくつか提供されていますが、今回はメールアドレスとパスワードで登録しておきます。
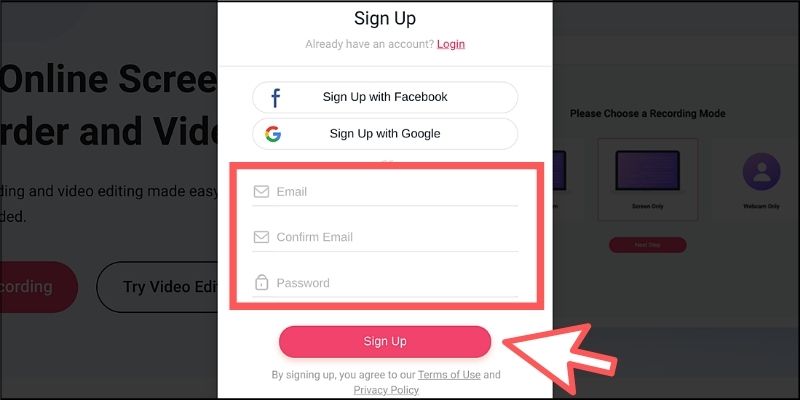
登録したメールアドレス宛に認証リンクが送付されるのでクリックして完了しておきましょう。
以下のようなダッシュボード画面が表示されたら準備完了です!

この画面からスクリーンキャストを始めたり、録画した動画の細かい編集作業をしたりできます。
■スクリーンキャストを始めよう!
それでは、さっそくですがブラウザの画面を録画できるスクリーンキャストを試してみましょう。
ダッシュボードにある【Create by Record】ボタンをクリックします。
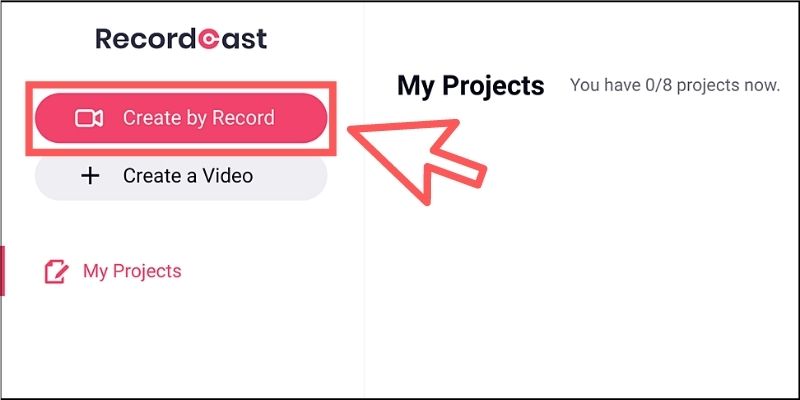
モードの選択ができるので、今回は「Screen Only」を選択してブラウザの画面だけを録画するようにします。
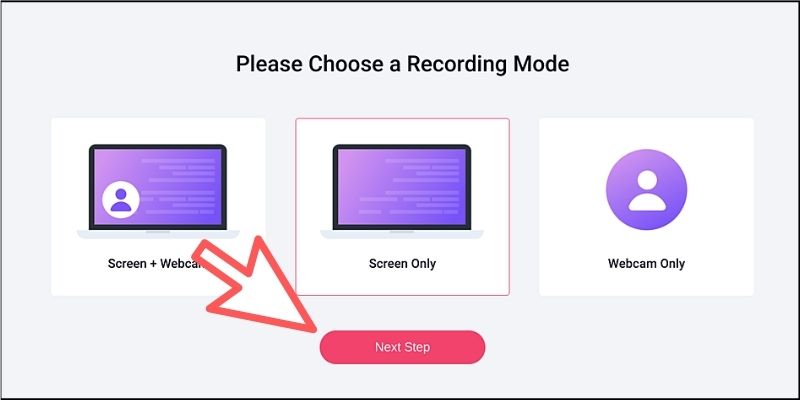
(※他にもWebカメラを利用して自分の顔と一緒に録画することも可能)
次に、録画設定の画面が表示されたら、音声も一緒に収録するかどうかを聞かれるので目的に合わせて選びましょう。
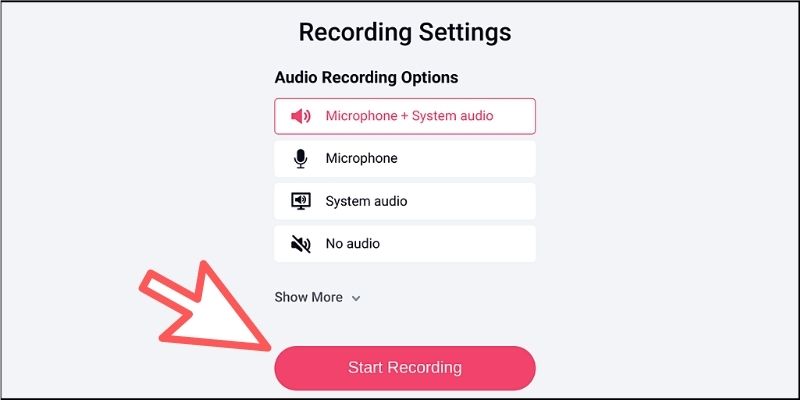
選択項目は以下のとおりです。
- Microphone + System audio:マイクとPCからの音声を同時に収録
- Microphone:マイクからの音声のみ収録
- System audio:PCからの音声のみ収録
- No audio:音声は収録しない
最後に画面の共有設定が表示されるので、全画面を録画するのか任意のタブだけを録画するのかを決めておきましょう。
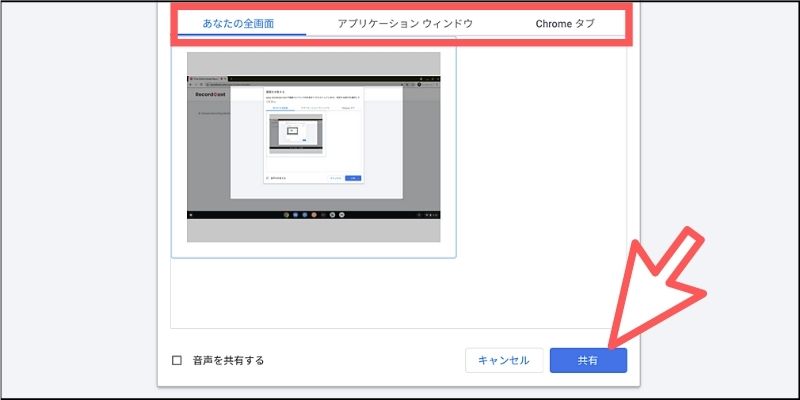
以下のように【Recording in Progress】と表示されたら録画スタートです!

これでスクリーンキャストを始められるというわけです。
「RecordCast」のタブはそのままにしておいて、ブラウザの新規タブを追加して、いつも通りにネットブラウジングしてみたりクラウドエディタを使ってプログラミング動画を作成したりなどが可能になります。
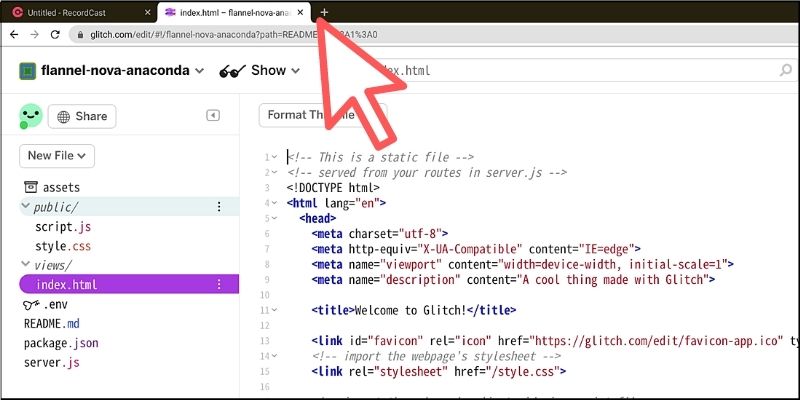
録画を終了したい場合は「RecordCast」のタブに戻り、以下の「停止」アイコンをクリックすればOKです。
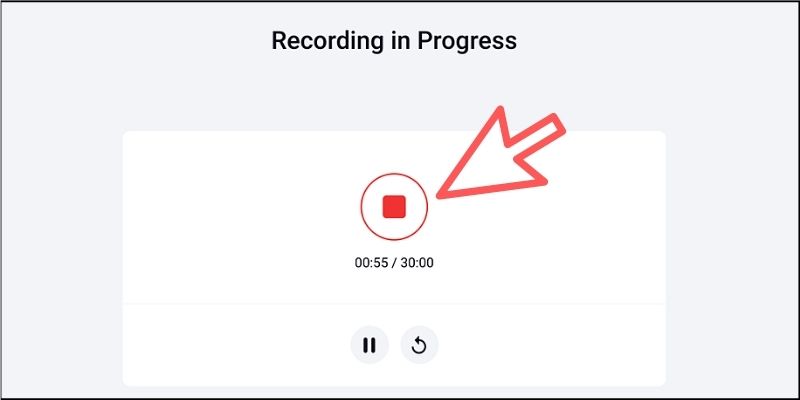
すると録画した動画をすぐにプレビューで再生できるようになります。
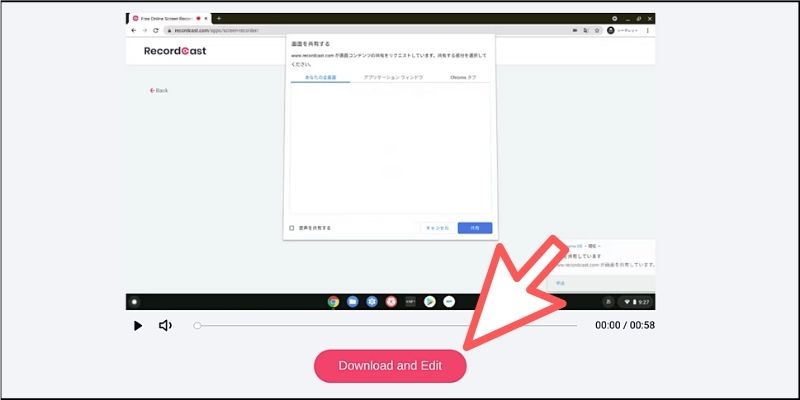
問題なければ画面下にある【Download and Edit】ボタンをクリックしましょう。
「RecordCast」が提供する専用の動画編集エディタが表示されます!
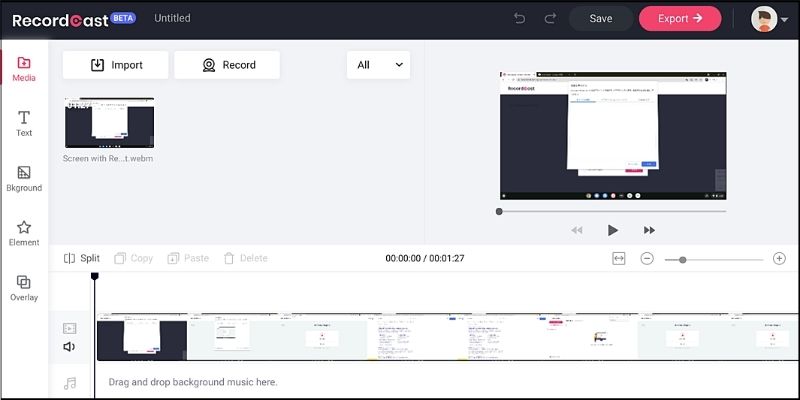
このままさきほど録画した動画を自在に編集できるのが「RecordCast」の大きな特徴と言えるでしょう。
ちなみに、編集せずにそのまま動画をダウンロードしたい場合は画面上部の【Export】ボタンをクリックします。
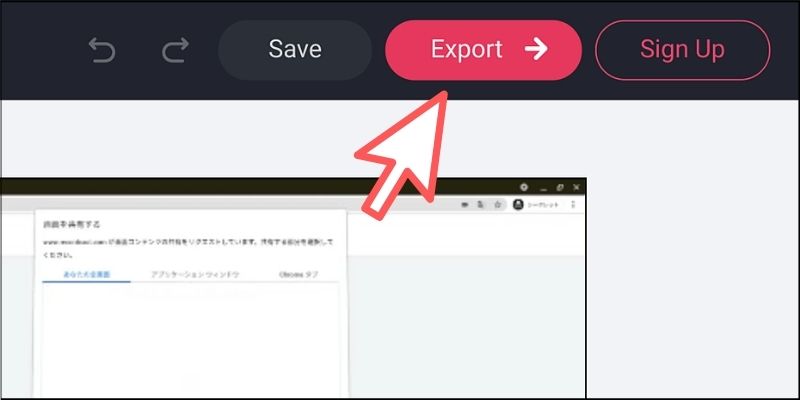
「480p」「720p」「1080p」のいずれか好きな解像度を選択してから【Export】ボタンをクリックすればMP4形式の動画ファイルをダウンロードできます。

ダウンロードした動画には透かしなどもなく、クリーンなファイルであるのも魅力の1つです。
■動画を編集してみよう!
「RecordCast」の動画編集エディタを利用して、どのような作業ができるのかもう少し詳しく見てみましょう。
エディタ左のメニューから【Text】を選択すると、動画にさまざまな形式の文字を挿入できます。
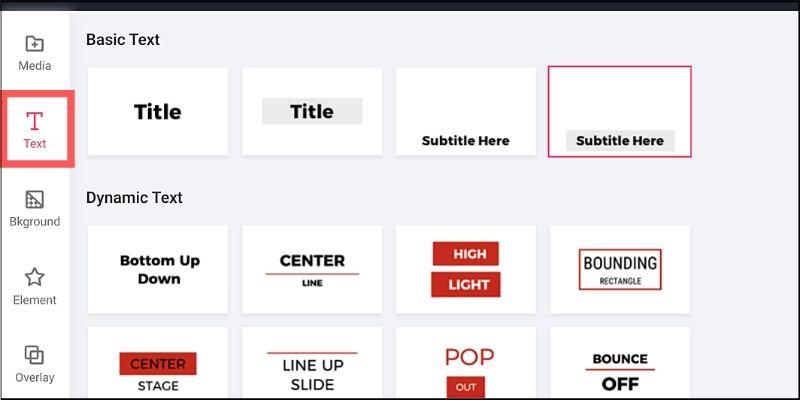
文字のカラー・サイズなどを好きなスタイルに変更可能で、動画内の好きな場所に配置できるようになっています。
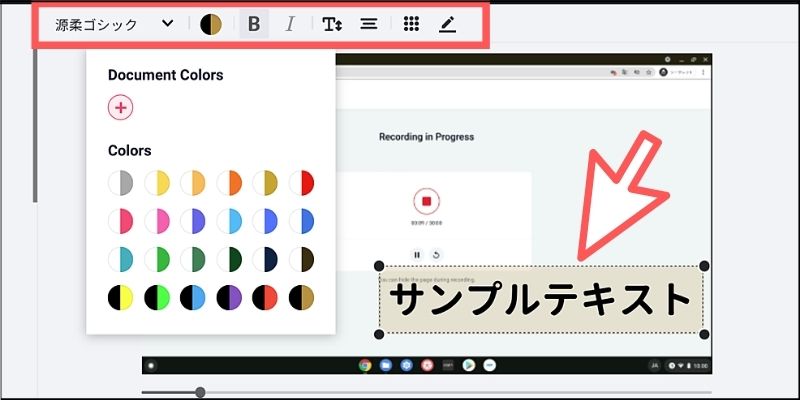
動画を補足するような文章であったり、字幕・テロップなどを追加するのも簡単です。
さらに日本語フォントも豊富に揃っているので、特徴的なフレーズを挿入するのにも重宝します。
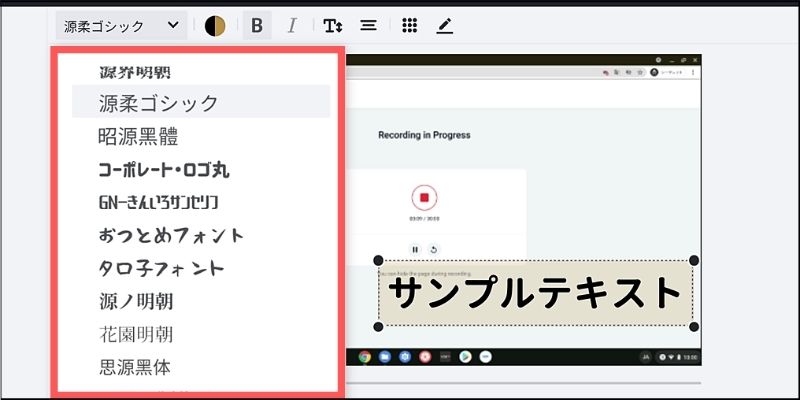
また、あらかじめアニメーションが搭載されたテキストも利用可能で、以下のようにダイナミックなテキストが楽します。

【Background】メニューを利用すると、背景色を好きなカラーに変更した静止画を挿入できます。
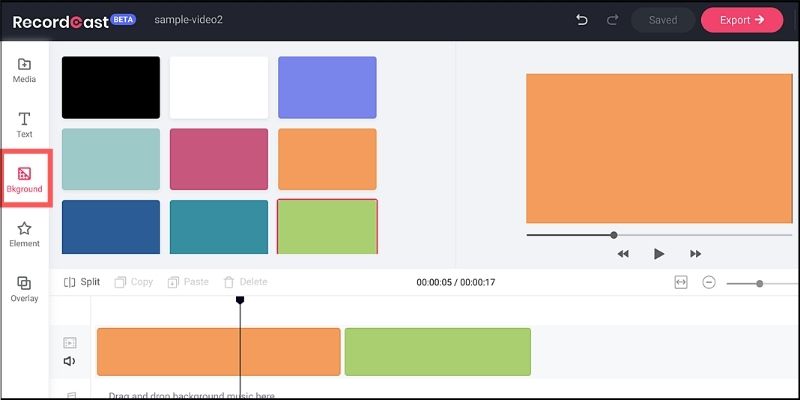
さきほどのテキストアニメーションと組み合わせて、動画と動画の間に挿入するとよいアクセントになりそうです。
【Element】メニューでは、アニメーション付きのイラストアイコンを動画に挿入できます。

アイコンの種類は大量に用意されています。

複数のカテゴリから目的のアイコンを探しやすくなっており、パワーポイントのように動画の好きな箇所に貼り付けることができるので便利です。
【Overlay】メニューを利用すると、動画にエフェクト効果のようなアニメーションを追加できます。

種類もたくさん用意されており、たとえば企業やスタートアップ向けに以下のようなタイトルアニメーションも提供されています。
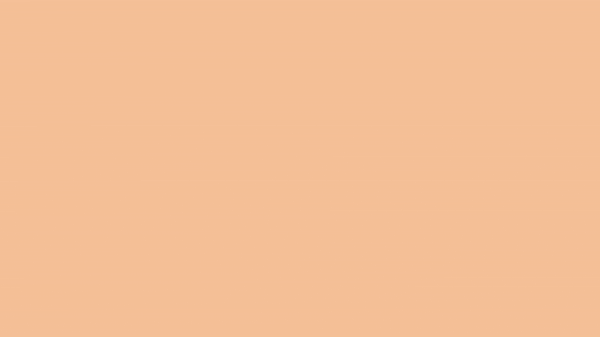
もちろん動画と合成できるので、以下のように組み合わせることができます。
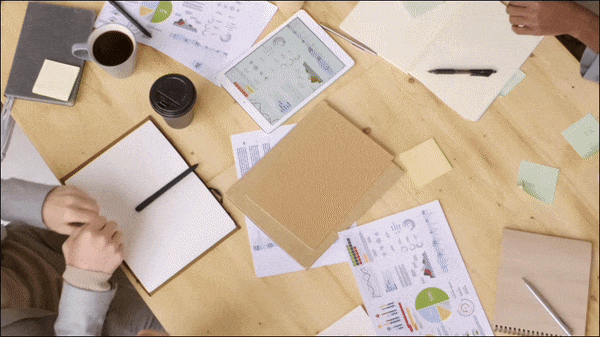
これらの機能を活用することで、単純なスクリーンキャストをリッチなPR動画に変身させることも可能になります。
■動画編集の補足
「RecordCast」が提供する動画編集エディタは、スクリーンキャストの動画だけでなく手持ちの動画であれば何でもインポートできるようになっています。
【Media】メニューを選択してから【Import】ボタンをクリックすることで、好きな動画を複数読み込ませることができます。
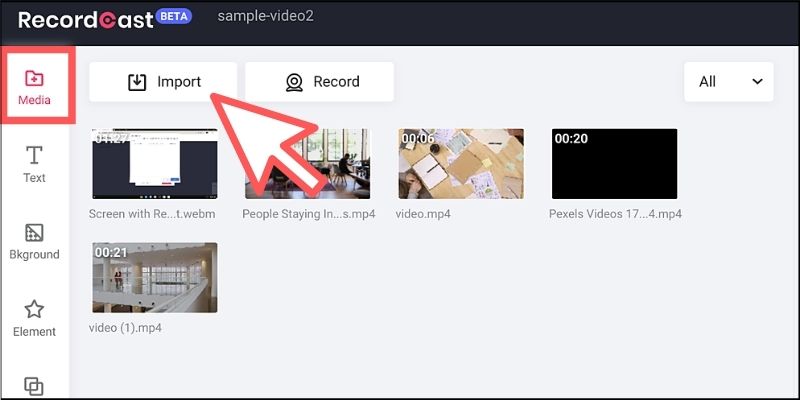
読み込んだ動画は、ドラッグ&ドロップでタイムラインにどんどん配置させていくことができます。
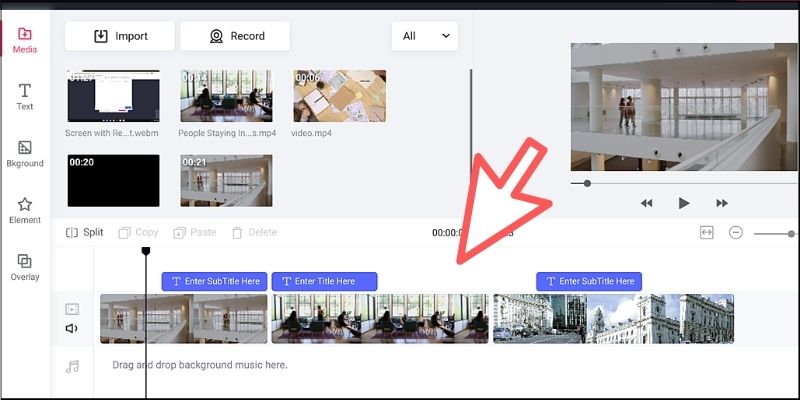
【Split】ボタンを使えば、動画の好きな箇所で分割することも可能です。
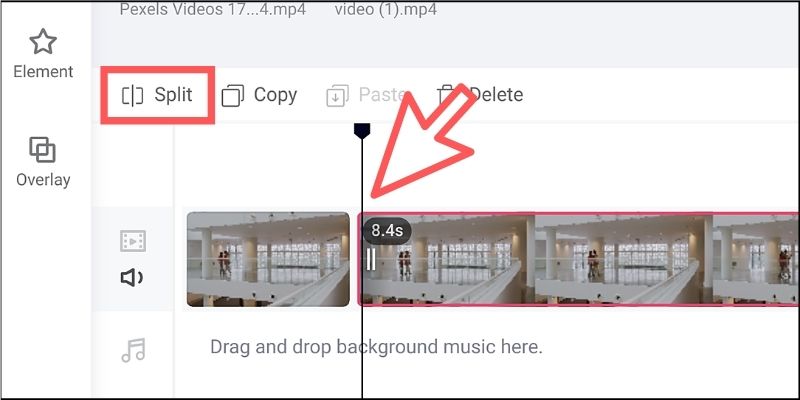
また動画の端をドラッグするだけでトリミング機能も使えます。
さらに、音声ファイルも読み込めるようになっており、動画のタイムライン下部にドラッグ&ドロップで配置できます。
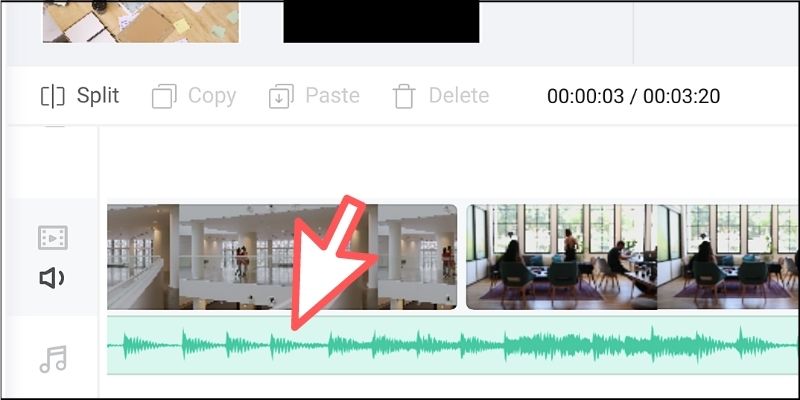
BGMを追加したり、音声ファイルを別途追加してナレーションを挿入するような使い方もできるわけです。
このように「RecordCast」は無料で使えるサービスでありながら、かなり本格的な動画編集をブラウザだけで実現できるのは大きな魅力と言えるでしょう。
■動画&ゲームでプログラミングが学べるpaizaラーニング

動画でプログラミングが学べるpaizaラーニングでは、Python、Java、C言語、C#、PHP、Ruby、SQL、JavaScript、HTML/CSSなど、プログラミング初心者でも動画で学べる入門レッスンを公開しています。
「Python入門編」「C#入門編」「ITエンジニアの就活準備編」といった人気講座も完全無料となっておりますので、プログラミングを学びたい方・ITエンジニアを目指したい方はぜひごらんください。
また、paizaでは『コードクロニクル』をはじめゲームで楽しくプログラミングを学べるコンテンツもご用意しています。ぜひプレイしてみてください!
■まとめ
今回はブラウザだけでスクリーンキャストや動画編集を実現するサービスをご紹介しました。
2021年2月現在において、「RecordCast」に有料プランなどは無くて完全無料で利用できるサービスとして提供されています。そのため保存できるプロジェクト数(8個)や録画時間(30分 / 1回)に制限はあるものの、工夫次第で問題なく使えるレベルと言えます。
これからスクリーンキャストを始めたい人や、手軽に動画編集をやりたい人にもオススメできるサービスなのでぜひみなさんも試してみてください!
<参考リンク>
「paizaラーニング」では、未経験者でもブラウザさえあれば、今すぐプログラミングの基礎が動画で学べるレッスンを多数公開しております。
詳しくはこちら

そしてpaizaでは、Webサービス開発企業などで求められるコーディング力や、テストケースを想定する力などが問われるプログラミングスキルチェック問題も提供しています。
スキルチェックに挑戦した人は、その結果によってS・A・B・C・D・Eの6段階のランクを取得できます。必要なスキルランクを取得すれば、書類選考なしで企業の求人に応募することも可能です。「自分のプログラミングスキルを客観的に知りたい」「スキルを使って転職したい」という方は、ぜひチャレンジしてみてください。
詳しくはこちら




