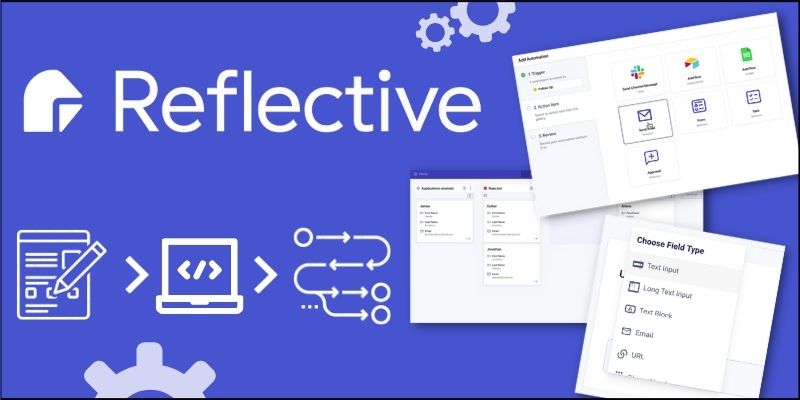
 どうも、まさとらん(@0310lan)です!
どうも、まさとらん(@0310lan)です!
今回はユーザーからのフィードバックに対して、複雑なプロセスをノーコードで簡単に自動化できるWebサービスをご紹介します。
また、専用のカンバンボードを活用した承認プロセスの使い方や、他のWebサービスとの連携方法についても解説していきます。とにかく手軽に自動化を実践してみたい人は、ぜひ参考にしてみてください!
【 Reflective 】
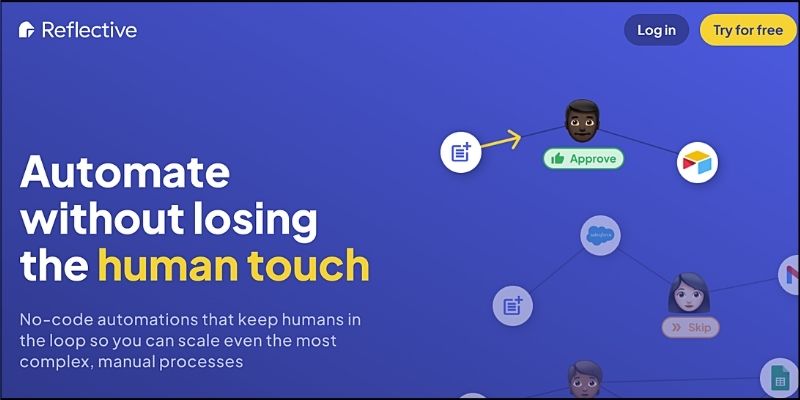
■「Reflective」の使い方
それでは、「Reflective」をどのように使えばいいのか詳しく見ていきましょう!
まずはサイトのトップページから【Try for free】ボタンをクリックして無料のユーザー登録を済ませておきます。
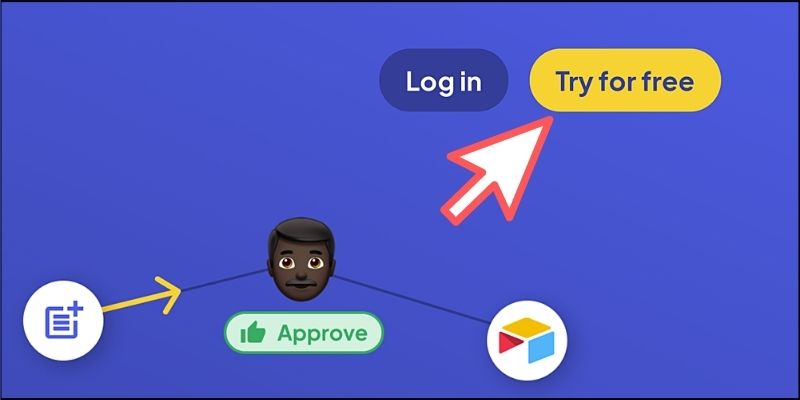
利用可能なメールアドレスを入力して【Continue】ボタンをクリックします。
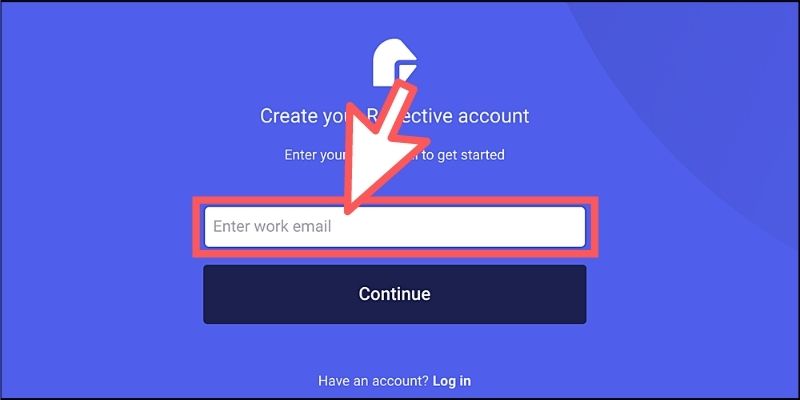
Googleアカウントでも登録できますが、今回はメールアドレスを利用して登録を続けます。

あとは「名前」と「パスワード」を設定すれば登録完了です!
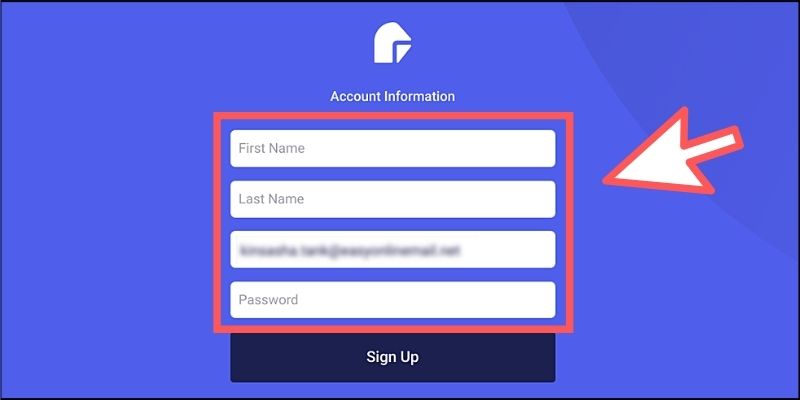
以下のようなダッシュボード画面が表示されます。

この画面から新規のプロジェクトを作成&管理できるようになっています。また、アカウントの編集や公式ドキュメントなどにもアクセスできるので、最初にチェックしておくといいでしょう。
■新規の独自フォームを作成してみよう!
ここからは「Reflective」の基本的な自動化処理について解説していきます!
「Reflective」で自動化をおこなう場合には、以下のように3つのステップが必要になります。
- 【ステップ1】フォームの作成
- 【ステップ2】カンバンボードの作成
- 【ステップ3】自動化プロセスの作成
そこで、まずは【ステップ1】のフォーム作成から進めていきましょう。
今回はサンプル例としてシンプルな「問い合わせフォーム」を作ります。そして、そのフォームにユーザーからのフィードバックがあれば内容を確認したうえで、定型文のメールを自動的に配信する仕組みを構築してみましょう。
新規のフォームを作成するため、ダッシュボードの「Create Form」をクリックします。
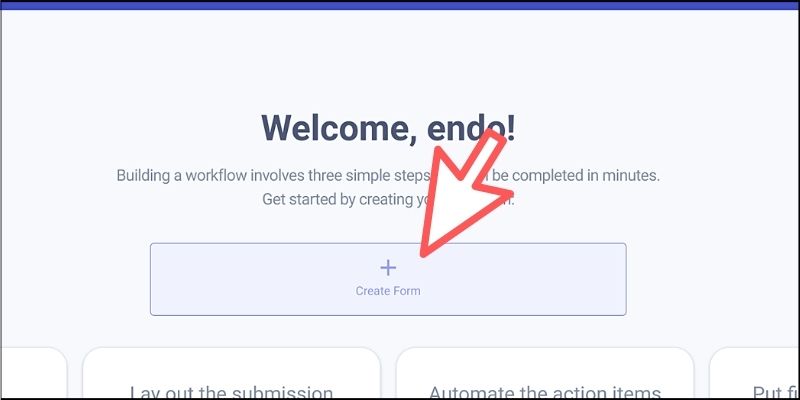
フォームの作成エディタが表示されるので、「+」アイコンをクリックして必要なフィールドを追加していきます。
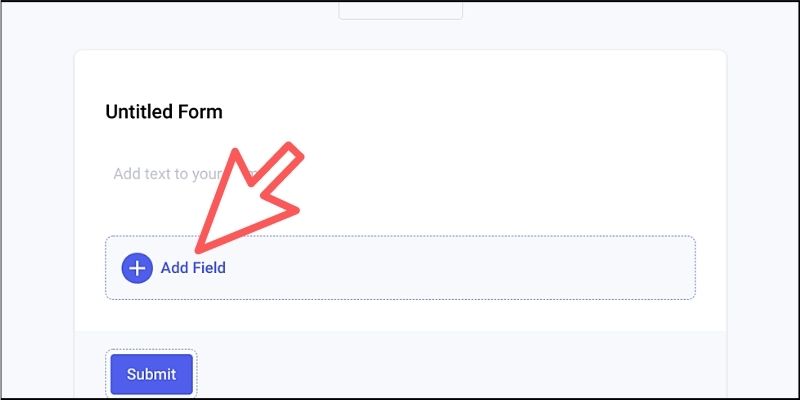
フィールドの種類としては、テキスト(短文・長文)、メール、URL、ラジオ・チェックボタン、カレンダー、写真、ファイル…など、豊富なタイプを選んで追加できます。
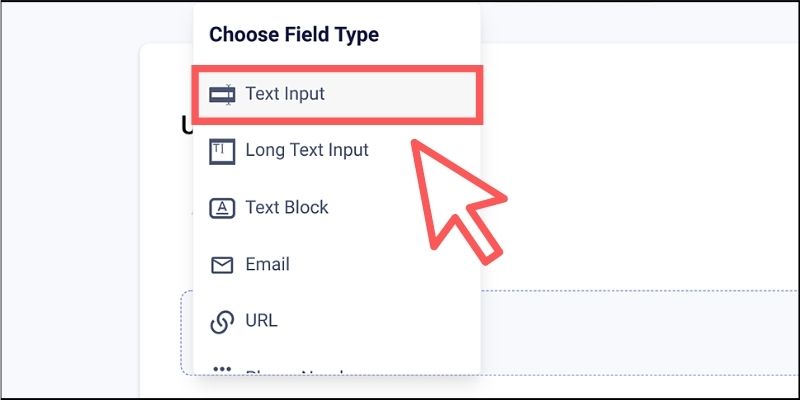
フィールドを追加したら、好きな名称を設定しておきましょう。

右端にある「Required」のスイッチをONにして必須項目に変えることもできます。
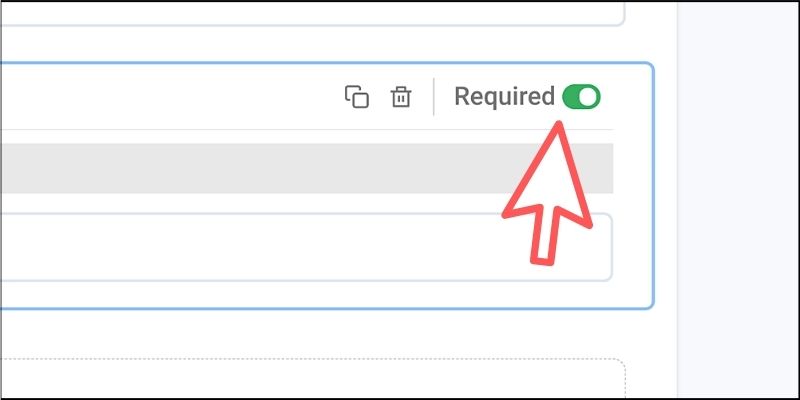
今回は「名前」「メールアドレス」「問い合わせ内容」の3項目を入力できるフォームを作ってみました。
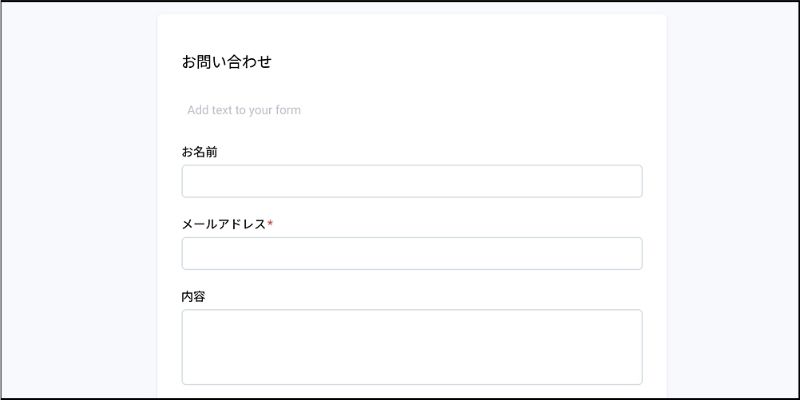
フォームが完成したら、ユーザーがどんな感じで入力できるように仕上がっているのかを確認してみましょう。
エディタ上部にある「Open Form」ボタンをクリックしてみてください。

ブラウザの新規タブで、作成した独自フォームが表示されます。
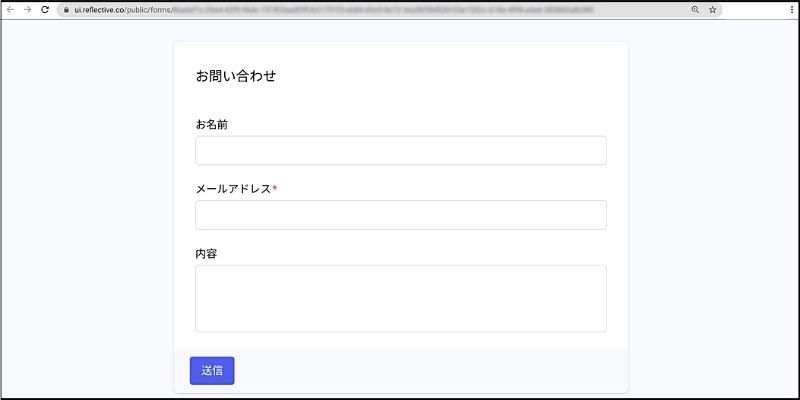
このフォームを自分のWebサイトやサービスに組み合わせたり、URLをシェアするだけで誰でもフォームからフィードバックを送信できるようになるわけです。
このように手軽な操作で独自のフォームを作成できるので、予約フォームや注文フォームなど多彩なフォームを誰でも簡単に作成できるのは便利です。
■カンバンボードでフィードバックを管理する
今度は【ステップ2】のカンバンボードを作成していきましょう。
「Reflective」で作成したフォームにユーザーが情報を送信すると、すべてのフィードバックは自動的にタスク化されて専用の「カンバンボード」に可視化される仕組みになっています。
「カンバンボード」はメインメニューの【Submissions】タブに切り替えると表示されます。
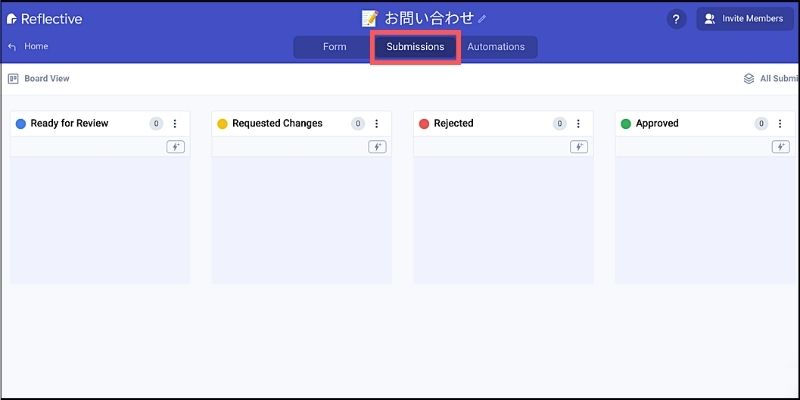
一般的な「カンバンボード」と同じように設計されているため、ボードの追加・削除はもちろんのことドラッグ&ドロップで順番を入れ替えることもできます。
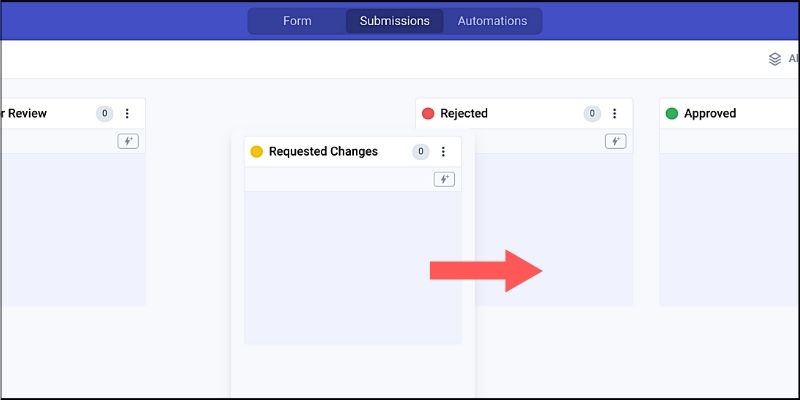
今回は使い方を解説する関係で、「保留」「却下」「承認」という3種類だけのシンプルなボードを作ってみました。
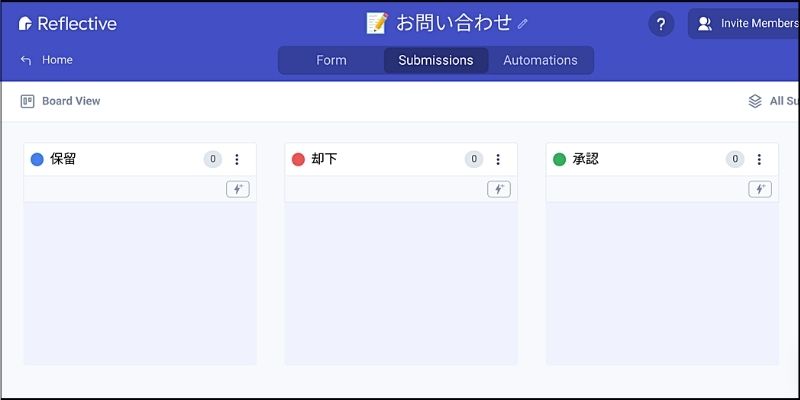
このボードでは、ユーザーからのフィードバックはすべて【保留】ボードにタスク化されて溜まっていくことになります。そして、内容を確認したうえでタスクを【却下】もしくは【承認】ボードに移動するようにしてみましょう。
もちろん確認せずに、フィードバックが来た時点で即座に返信メールを配信するような自動化プロセスを作ることもできます。
しかし、「Reflective」ではこのカンバンボードがあることによって、たとえば、複数人のチームで特別な人の承認が必要なケースや、ユーザーの属性によって担当者が変わるなど、自動化を実行する前段階の処理で柔軟に対応ができるように設計されています。
■自動化プロセスを作成しよう!
それでは【ステップ3】の自動化プロセスを構築していきましょう!
今回は【保留】ボードにあるフィードバックのタスクを【承認】ボードに移動すると、ユーザーへの返信メールを自動送信する仕組みを構築してみます。
まずはメインメニューから【Automations】タブに切り替えて、自動化プロセスのメイン画面を表示します。

【承認】ボードの右側にある【Add Automation】をクリックします。

自動化プロセスの編集エディタが表示されるので【Send Email】を選択します。

好きな自動化プロセスの名称を設定しましょう。
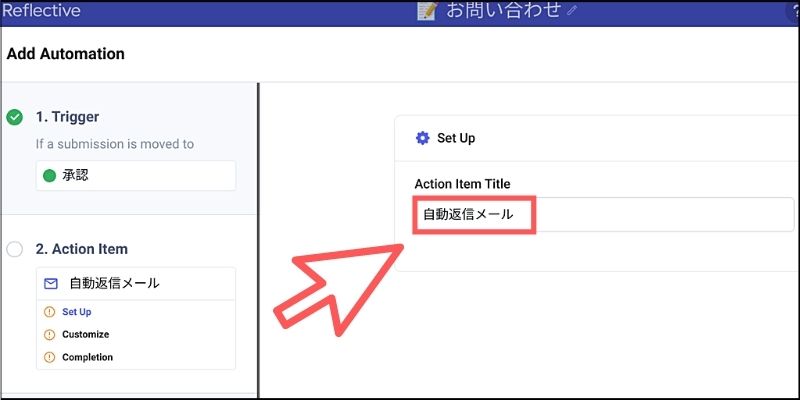
自動返信する際の内容を設定する画面が表示されます。

各項目の右端にある「+」アイコンをクリックすると、すでに作成しているフォームの入力フィールドに対応した項目が選べるようになります。
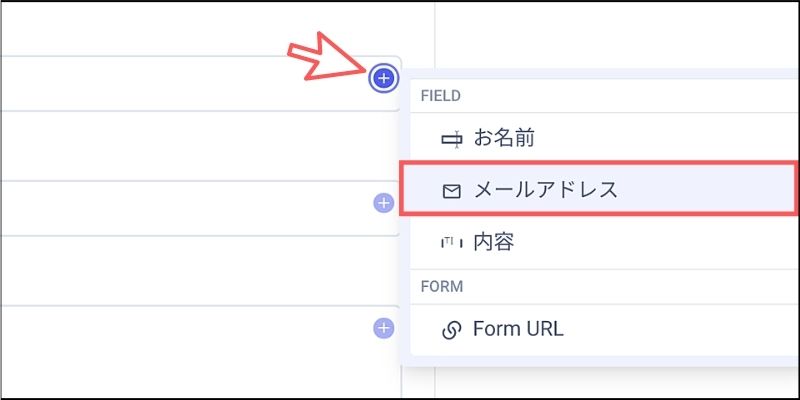
この仕組みのおかげで、ユーザーに返信するためのメールアドレスも簡単に設定できるわけです。
また、ユーザーの名前もメールの本文内で変数のように扱うことができるので便利です。

「Automated」を選択して自動的にこのプロセスが実行されるように設定しておきましょう。
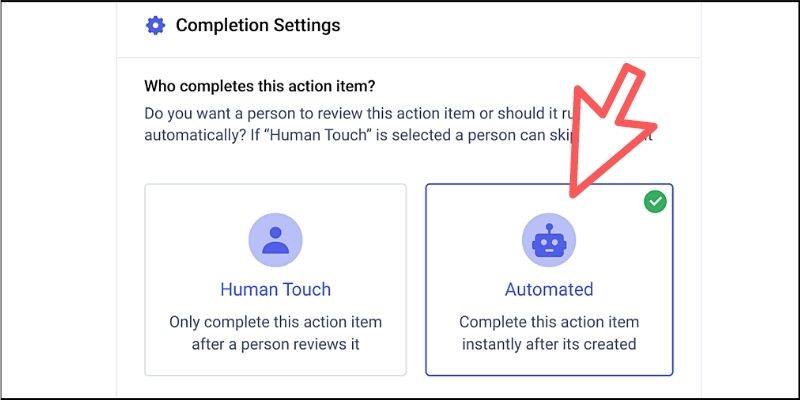
最後に【Turn On Automation】ボタンをクリックして自動化プロセスをONにすれば完了です!
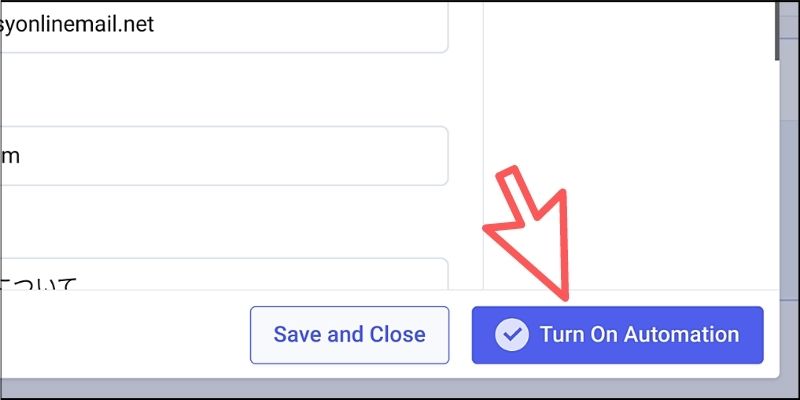
メイン画面からも自動化プロセスがONになっていることを確認できます。
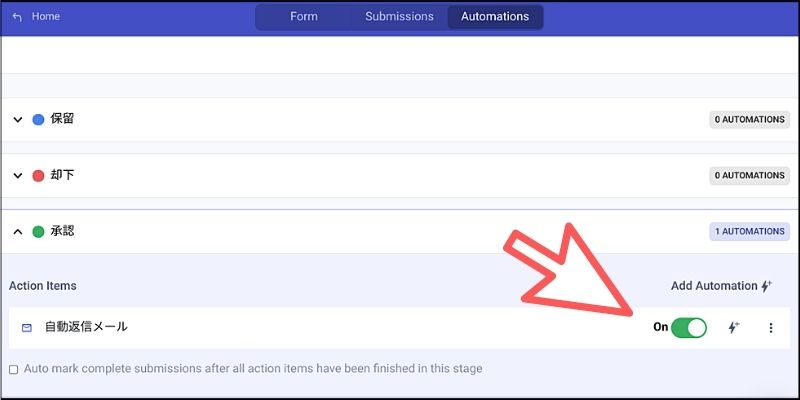
これでタスク化されたフィードバックを【承認】ボードに移動した瞬間に、設定された内容の返信メールが自動的にユーザーへ配信されるようになります。
■自動化プロセスを試してみよう!
それでは、さきほど作成した自動化プロセスが正常に動作するかを確認してみましょう。
まずはすでに作成したフォームから、名前・メールアドレス・内容を入力して送信してみます。
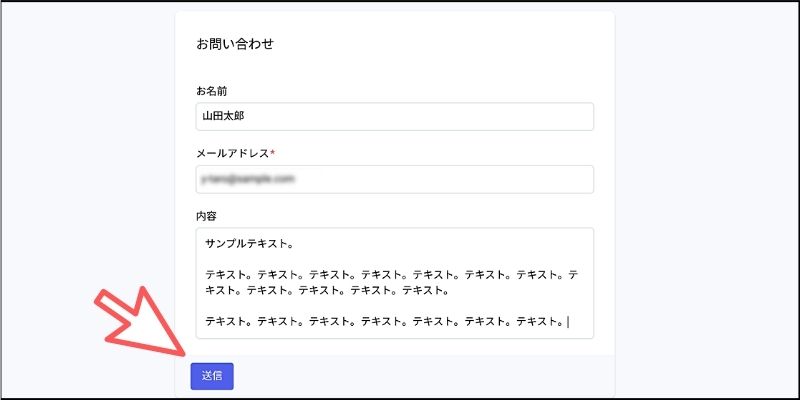
カンバンボードを確認すると、フィードバックの内容がタスク化されて【保留】ボードに格納されているのが分かります。
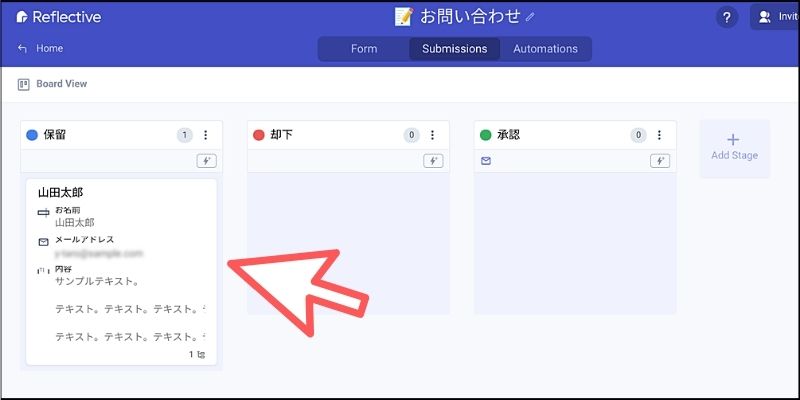
内容を確認して、タスクをそのまま【承認】ボードに移動してみましょう。

すると、自動化プロセスがバックグラウンドで実行されて、ユーザー宛に設定された内容の返信メールが配信されます。
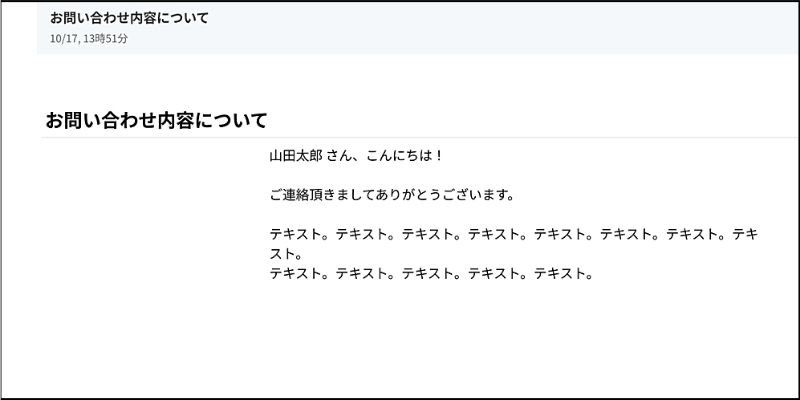
今回は非常にシンプルな例を試しましたが、たとえばカンバンボードを複数人で共有することで、自分の担当するフィードバックだけ自動化を実行するというような複雑な処理も簡単におこなえるわけです。
■異なるWebサービスと連携してみよう!
「Reflective」は、返信メールを自動配信するだけでなく、Slack・Airtable・Googleドキュメント…など、さまざまなWebサービスと自動化プロセスを連携できるのも大きな特徴です。

たとえば、自分のスプレッドシートと自動化プロセスを連携して、送信されたデータを自動的に保存する仕組みを構築してみましょう。
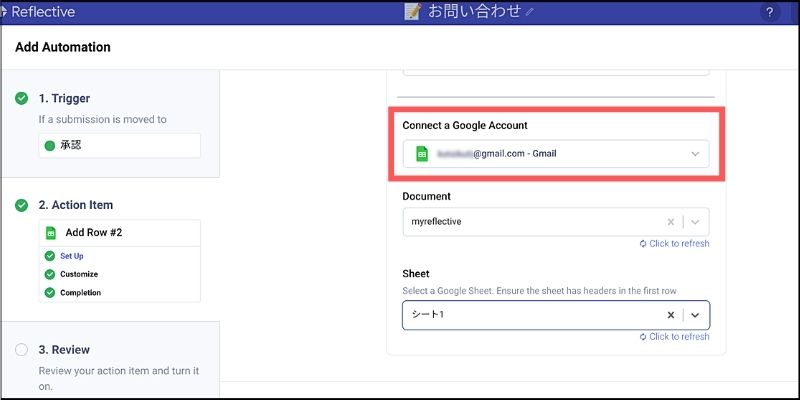
構築方法は簡単で、「Reflective」で作ったフォームの入力フィールドと、スプレッドシートの見出しを対応させるだけで設定は完了です。
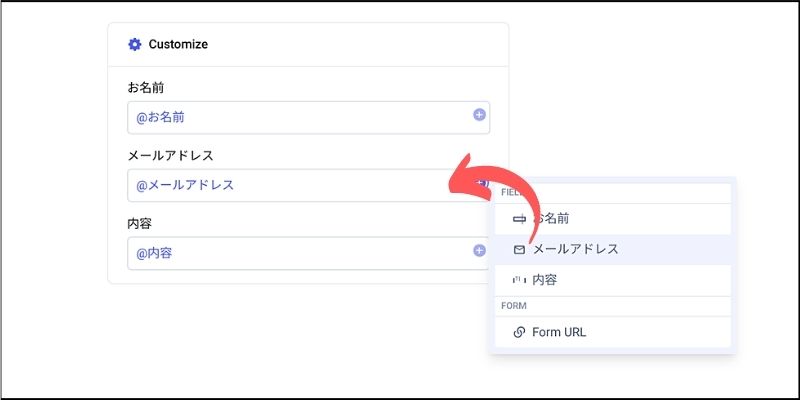
これにより、ユーザーが送信したフィードバック内容が自動的にスプレッドシートへどんどん保存されていくわけです。
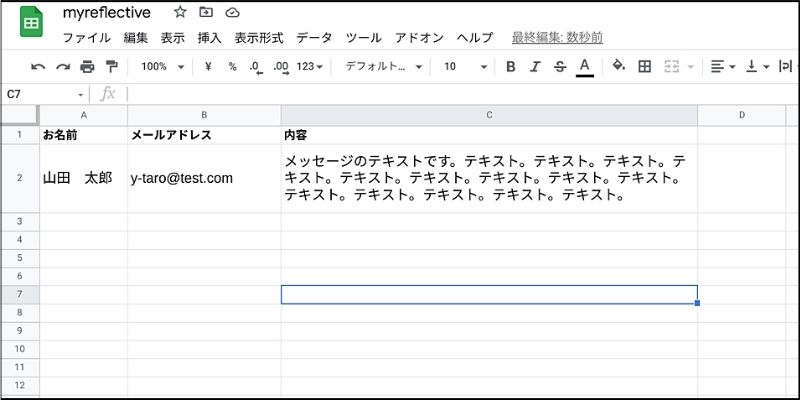
これは「予約フォーム」や商品の「注文フォーム」など、ログを残しておきたいようなケースで重宝します。
このように「Reflective」のプラットフォームを活用すると、独自のフォーム作成からフィードバックの自動化プロセスまでを1つのサービスで完結できるようになります。
■動画&ゲームでプログラミングが学べるpaizaラーニング

動画でプログラミングが学べるpaizaラーニングでは、Python、Java、C言語、C#、Go、Kotlin、JavaScript、HTML/CSS、SQLなど、プログラミング初心者でも動画で学べる体験・入門レッスンを公開しています。
「Python体験編」「C#体験編」「ITエンジニアの就活準備編」といった人気講座は完全無料となっておりますので、プログラミングを学びたい方・ITエンジニアを目指したい方はぜひごらんください。
また、「STEINS;GATE(シュタインズ・ゲート)」とpaizaがコラボしたプログラミングゲーム「電脳言語のオルダーソンループ」をはじめゲームで楽しくプログラミングを学べるコンテンツもご用意しています。ぜひプレイしてみてください!
■まとめ
今回はユーザーフィードバックの返信や承認プロセスの自動化をサポートしてくれるWebサービスをご紹介しました。
自動化プロセスはさらに高度な処理にも対応しており、特に複数人でカンバンボードを共有しながら複雑な処理をおこなう際に便利な機能が多く搭載されています。また、本記事でご紹介した内容はすべて無料プランで活用できるものばかりです。
チームでの運用や業務の自動化などにご興味ある方は、ぜひ参考にしてみてください!
<参考リンク>
「paizaラーニング」では、未経験者でもブラウザさえあれば、今すぐプログラミングの基礎が動画で学べるレッスンを多数公開しております。
詳しくはこちら

そしてpaizaでは、Webサービス開発企業などで求められるコーディング力や、テストケースを想定する力などが問われるプログラミングスキルチェック問題も提供しています。
スキルチェックに挑戦した人は、その結果によってS・A・B・C・D・Eの6段階のランクを取得できます。必要なスキルランクを取得すれば、書類選考なしで企業の求人に応募することも可能です。「自分のプログラミングスキルを客観的に知りたい」「スキルを使って転職したい」という方は、ぜひチャレンジしてみてください。
詳しくはこちら




