
 どうも、まさとらん(@0310lan)です!
どうも、まさとらん(@0310lan)です!
今回はRaspberry Pi Picoに最適化された極小ディスプレイの基本的な使い方についてご紹介します!
Picoにピッタリ合わせられるすてきなデザインで、IPSディスプレイの鮮やかな画面とプログラマブルなボタンが搭載されているのが特徴です。センサーの出力やゲーム開発などにも最適です。
Picoの可能性を大きく広げるこのディスプレイについて、ご興味ある方はぜひ参考にしてみてください!
■「Pico Display Pack」とは
ラズパイ関連の商品を多数販売しているイギリスの電子機器メーカー「Pimoroni」が、Raspberry Pi Pico向けに【Pico Dsiplay Pack】という専用のディスプレイを発売しています。
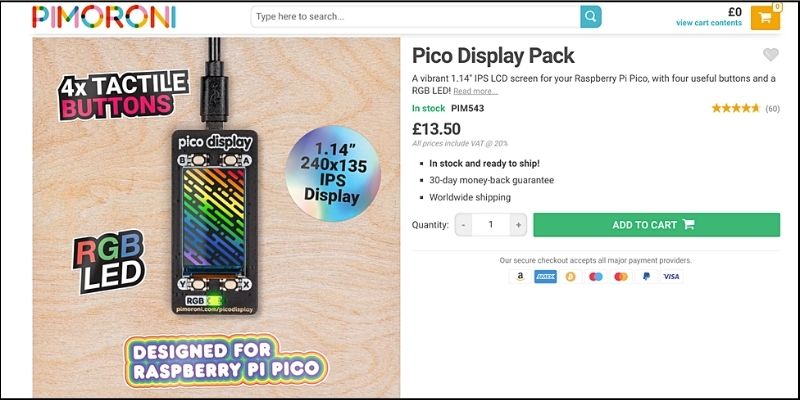
上記の「Pimoroni」サイトから直接購入できますが、現在は「秋月電子通商」や「KSY」からでも購入できるようになっています。
「240 × 135」ピクセル(1.14インチ)のIPSディスプレイ、プログラマブルな4つのボタン、RGB LEDを搭載しているのが特徴です。
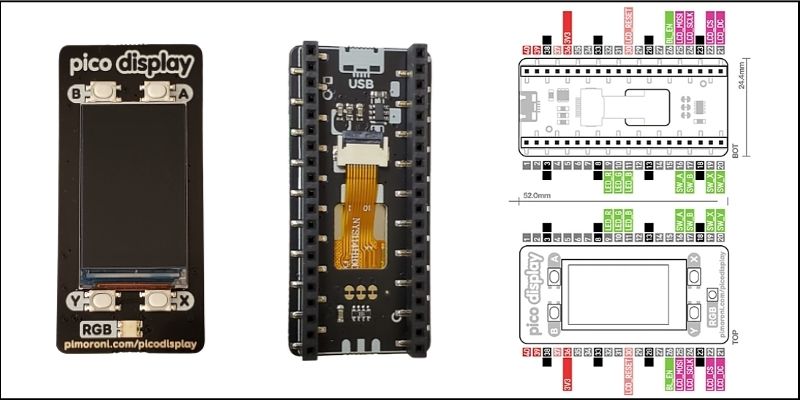
Picoにヘッダーを付ければ差し込むだけですぐに利用できるのも魅力です。また、「C/C++」「MicroPython」向けのライブラリやサンプルデモがGitHubに公開されているので、プログラムも簡潔に記述できるようになっています。
ディスプレイの用途としては、Picoにセンサーを接続して値を出力するのに使ったり、グラフィカルなゲームを作って手軽に遊んだり…などができます。
<参考リンク>
■事前に準備しておくこと
「Pico Display Pack」を利用するにあたり、あらかじめ必要になるものを確認しておきましょう。
まずは以下のものが手元にあるかを確認してください。

- ピンヘッダー
- Raspberry Pi Pico
- Pico Display Pack
- USBケーブル(Type-A to micro-B)
Raspberry Pi Picoはデフォルト状態だとピンヘッダーが搭載されていない点に注意が必要です。
そこで、「Pico Display Pack」と接続するために、単体のピンヘッダーを用意してはんだ付けを済ませておきましょう。
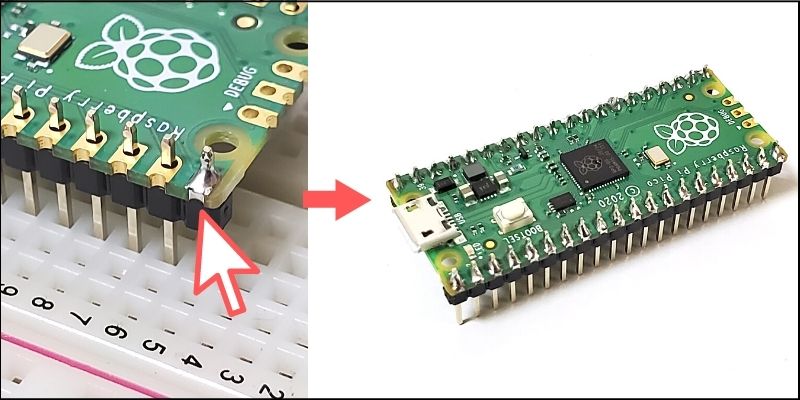
あとはPCが1台あれば準備完了です。
ただし、Mac / WindowsのPCが無くてもRaspberry Pi(3 or 4)を開発環境として利用することも可能です。Raspberry PiにはPicoの開発エディタとして使う「Thonny」があらかじめインストール済みなので、本記事でもRaspberry Piを使って解説をしていくことにします。
※Mac / Windowsも「Thonny」をインストールすれば同じ環境が整います。
<参考リンク>
■カスタムファームウェアをインストールしよう
「Pico Display Pack」を利用するにあたり、最初にPimoroniが提供しているRaspberry Pi Pico向けのカスタムファームウェアをダウンロードする必要があります。
このファームウェアには「Pico Display Pack」に必要なライブラリなども含まれているため、Picoにインストールすれば簡単に使い始めることができるのです。
以下のGitHubリポジトリにアクセスして「pimoroni-pico-micropython.uf2」という名称のファイルをクリックしてダウンロードします。
<参考リンク>
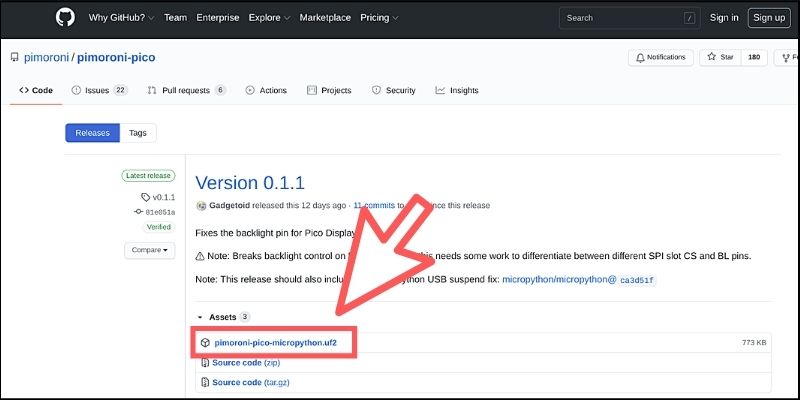
ファイルがダウンロードできたら、今度はPicoにインストールしていきます。
そこで、「Pico Display Pack」と「Raspberry Pi Pico」を以下の画像を参考にしながら接続してください。
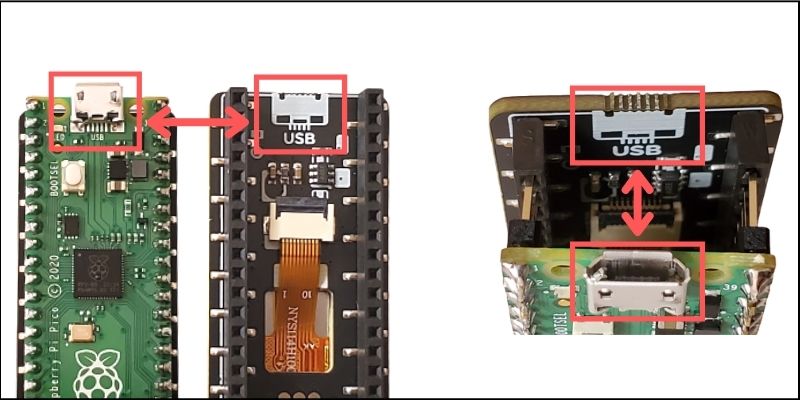
「Pico Display Pack」の裏面に刻印されているUSBのマークと、Picoに配置されているUSBコネクタの位置を確認しながら方向に気をつけてしっかりと差し込んでください。
次に、Picoの裏面にある「BOOTSEL」ボタンを押しながらUSBケーブルでラズパイ(もしくはPC)と接続します。

(※うまく認識されない場合はUSBを取り外して最初からもう一度やり直してみましょう)
正常に認識されるとUSBドライブを差し込んだような状態になり、「RPI-RP2」という名称でフォルダの中身を確認できるようになります。
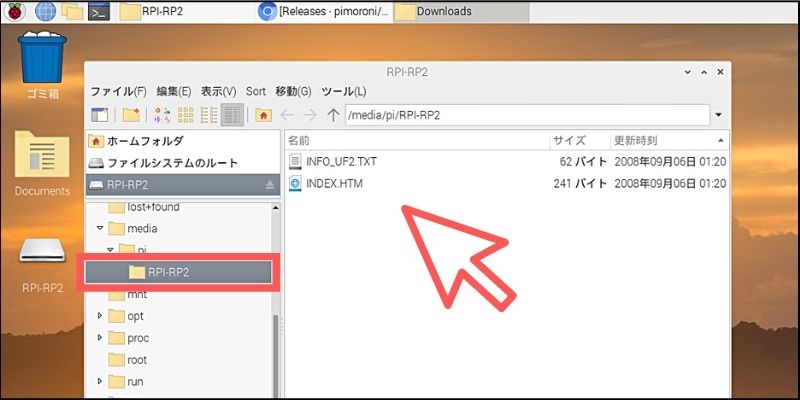
あとはこのフォルダにさきほどダウンロードした「.uf2」形式のカスタムファームウェアをドラッグ&ドロップすればOKです!

すると自動的にPicoが再起動してドライブが解除されます。これでカスタムファームウェアのインストールは完了です!
■「Thonny」エディタを使ってみよう!
それでは「Pico Display Pack」を利用したサンプルデモをディスプレイに表示してみましょう!
Raspberry Pi Picoを今度はボタンを押さずにそのままラズパイ(もしくはPC)にUSBで接続してください。
そして、ラズパイの場合はメニューから「プログラミング」→「Thonny Python IDE」を起動します。
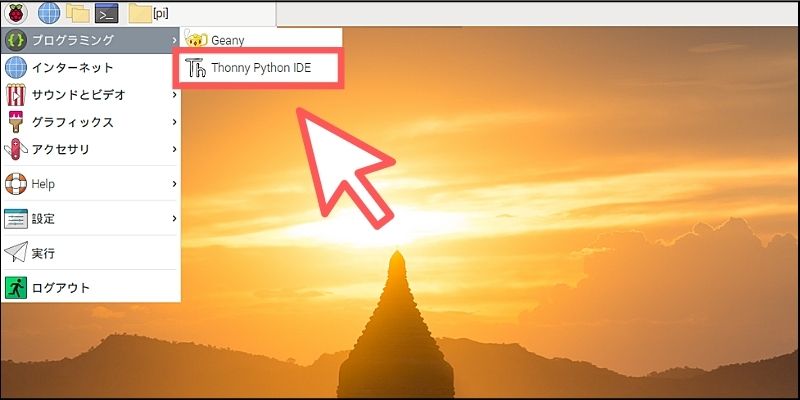
Mac / Windowsの場合もインストールした「Thonny」を起動すればOKです。
エディタが表示されたら、右下にあるリストをクリックして「Raspberry Pi Pico」を選択しておきましょう。
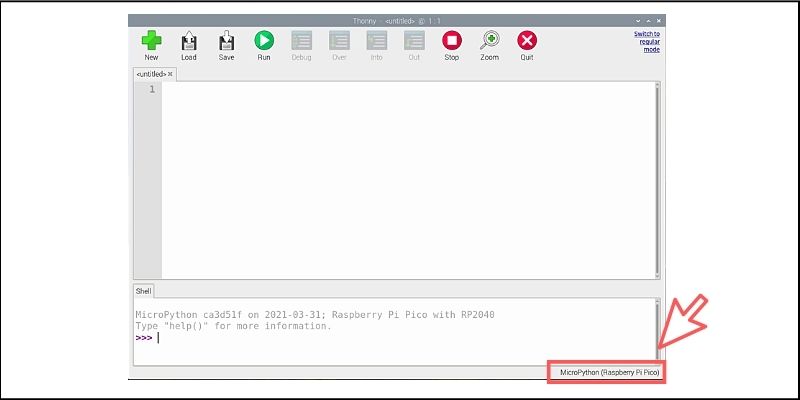
もし、赤字でエラーメッセージが出る場合は、Picoが何らかのプログラムを実行しているので「Stop」ボタンを押して中止しておきましょう。
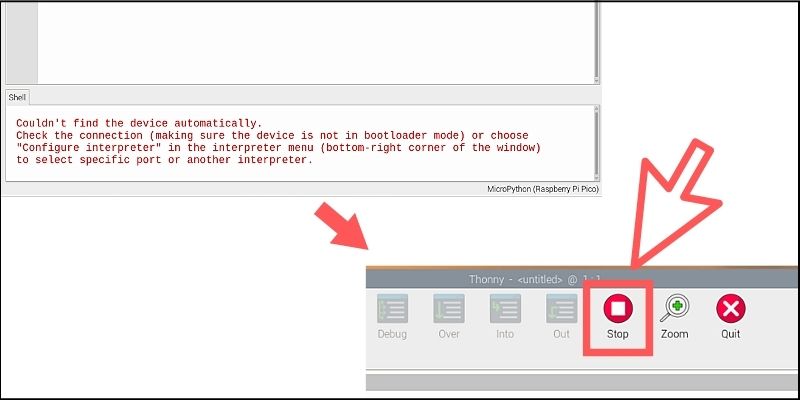
これでPico Display Packのプログラミングをする準備が整ったので、あとはPythonを使ってエディタに入力していくだけです。
そこで、簡単なサンプルデモを起動してみましょう。
以下のGitHubリポジトリには、Pimoroniが提供しているいくつかのサンプル例が公開されています。
【Pico Display Packのサンプルデモ】
https://github.com/pimoroni/pimoroni-pico/tree/main/micropython/examples/pico_display
今回は「demo.py」のソースコードをそのままコピーして「Thonny」のエディタに貼り付けてみてください。
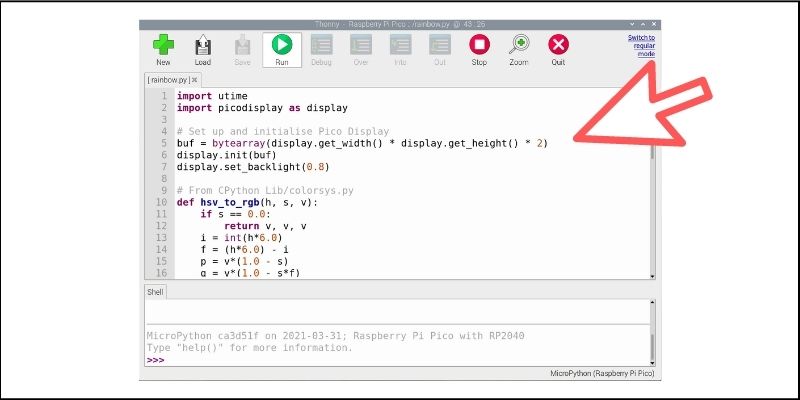
次に【Save】ボタンをクリックして【Raspberry Pi Pico】を選択します。
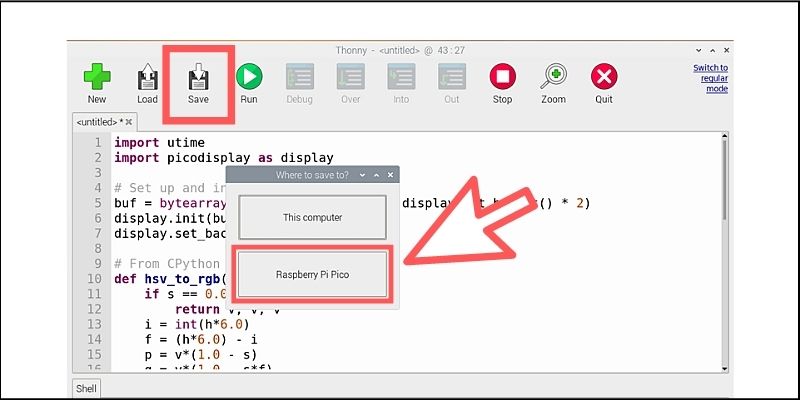
ファイル名を「main.py」として保存しましょう。
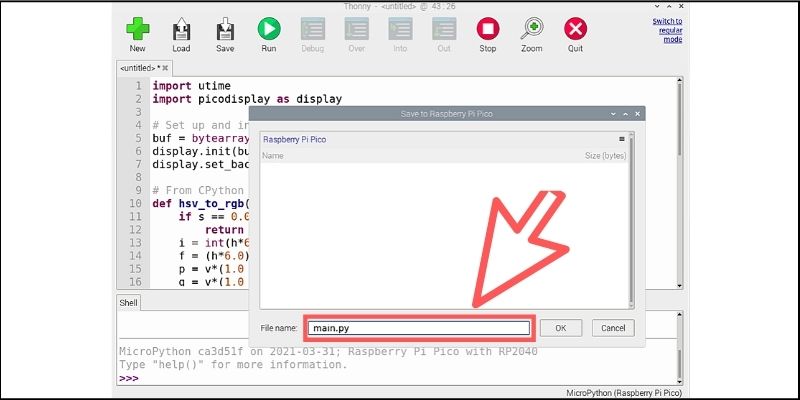
これでPico側にプログラムが保存されます。
ちなみにファイル名は何でも構いませんが、「main.py」というファイル名で保存するとPico単体でも動作できるようになります。
最後に【Run】ボタンをクリックしてプログラムを実行してみましょう!
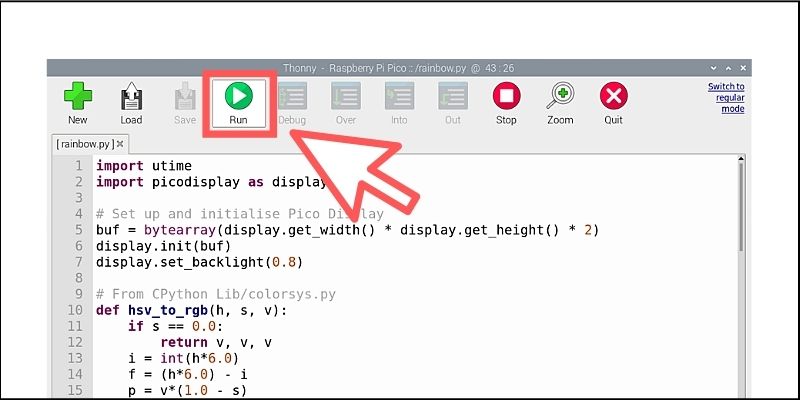
サンプルデモがディスプレイに表示されます!

GIF画像だと分かりづらいかもしれませんが、とても発色のよい鮮やかな画質で表示されています。
GitHubリポジトリには他にもいくつかサンプルデモが提供されており、たとえば以下のようにRGB LEDを利用して虹色に発色させることもできます。
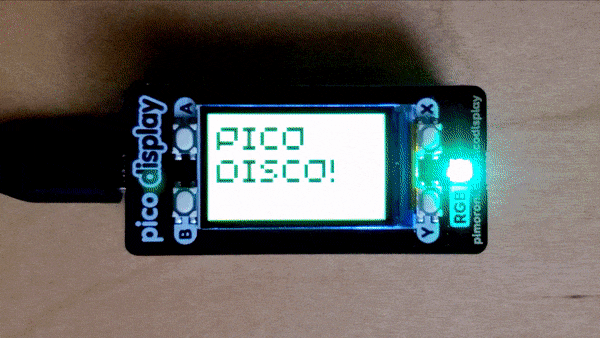
搭載されているボタンを使ったサンプルもあるので、これらを組み合わせてオリジナルのゲームを作ってみるのも楽しいでしょう。
「Pico Display Pack」のプログラムについて、より詳しいリファレンスなどは以下のリンクが参考になるのでオススメです。
<参考リンク>
■動画&ゲームでプログラミングが学べるpaizaラーニング

動画でプログラミングが学べるpaizaラーニングでは、Python、Java、C言語、C#、PHP、Ruby、SQL、JavaScript、HTML/CSSなど、プログラミング初心者でも動画で学べる入門レッスンを公開しています。
「Python入門編」「C#入門編」「ITエンジニアの就活準備編」といった人気講座も完全無料となっておりますので、プログラミングを学びたい方・ITエンジニアを目指したい方はぜひごらんください。
また、paizaでは『コードクロニクル』をはじめゲームで楽しくプログラミングを学べるコンテンツもご用意しています。ぜひプレイしてみてください!
■まとめ
今回はPimoroniが提供するRaspberry Pi Pico向けの専用ディスプレイについて基本的な使い方を解説しました。
これまでのラズパイシリーズと比べて、よりマイコンとしての性質が強くなったPicoですがディスプレイを搭載することでその用途は大きく広がると思います。Picoのボディにピッタリとフィットするので、スマートウォッチみたいなプロダクトを作ってみるのもおもしろいでしょう。
IoT開発に興味のある方も含めて、ぜひみなさんもユニークなアイデアを実現してみてください。
「paizaラーニング」では、未経験者でもブラウザさえあれば、今すぐプログラミングの基礎が動画で学べるレッスンを多数公開しております。
詳しくはこちら

そしてpaizaでは、Webサービス開発企業などで求められるコーディング力や、テストケースを想定する力などが問われるプログラミングスキルチェック問題も提供しています。
スキルチェックに挑戦した人は、その結果によってS・A・B・C・D・Eの6段階のランクを取得できます。必要なスキルランクを取得すれば、書類選考なしで企業の求人に応募することも可能です。「自分のプログラミングスキルを客観的に知りたい」「スキルを使って転職したい」という方は、ぜひチャレンジしてみてください。
詳しくはこちら




